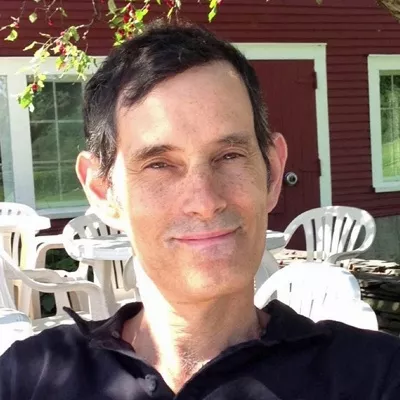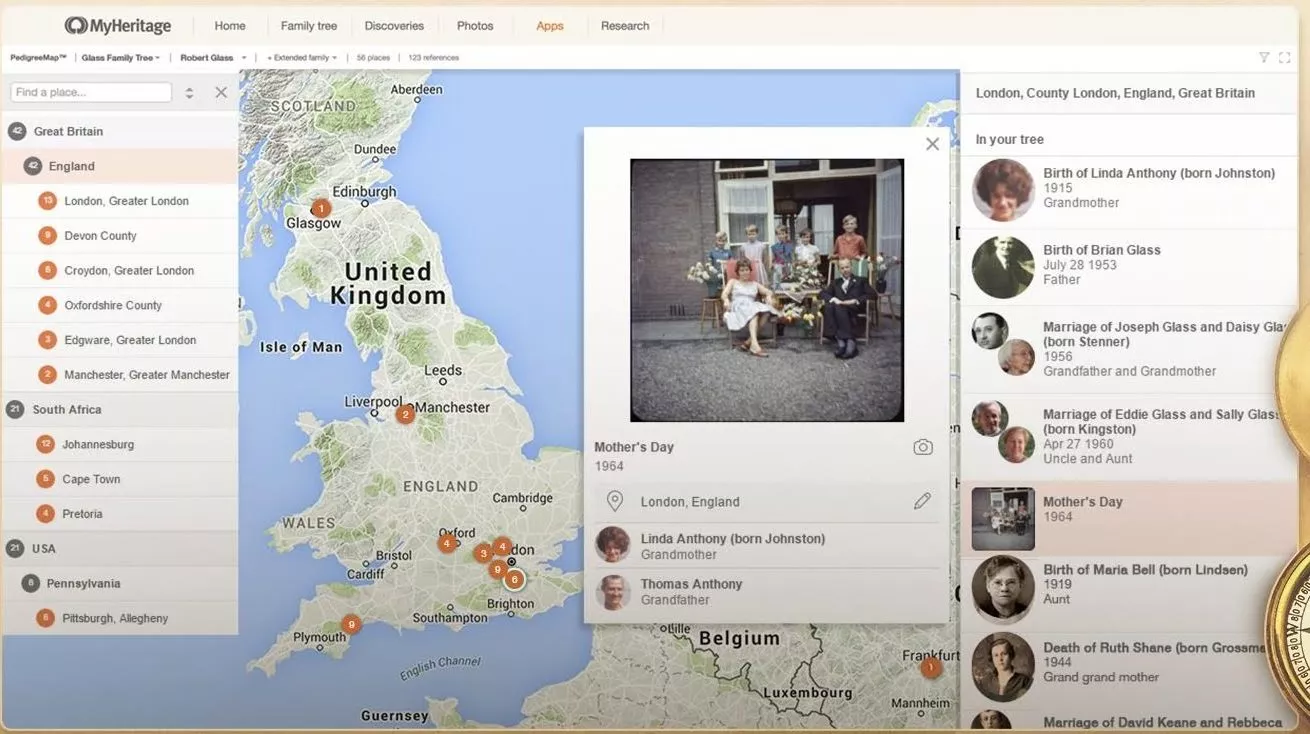
PedigreeMap™ is a free feature on MyHeritage that allows you to visualize and navigate information in your family tree from a geographic perspective.
On PedigreeMap™, you’ll see a list of all the places you’ve entered in your tree and a map marked with all those locations. This feature makes it easy for you to pinpoint inaccurate or incorrect place listings and correct them. It also helps you visualize migration patterns in your family over time.
Accurate location listings are especially important for researching historical records, because you need to know the location to know where to look.
Entering locations on your family tree
PedigreeMap™ will automatically display any locations you have entered into the “place” field of events, facts, and photo descriptions. To ensure the map displays a complete picture of your family’s geographic history, fill in as many of those fields as possible: burials, births, weddings, deaths, and so on.
Additionally, when you save a record to your tree from a Record Match or from SuperSearch™, or extract information from a Smart Match™ that specifies a location, that location will be included in PedigreeMap™, too.
Accessing PedigreeMap™
To view PedigreeMap™, log in to MyHeritage, hover your cursor over the “Family tree” tab in the navigation bar and select “More.” Then, select “PedigreeMap™.”
At the center of the screen, you’ll see a map of the world with circles that indicate locations listed in your family tree. Gray circles are aggregations of locations in the same country or state, while orange circles indicate more specific locations.
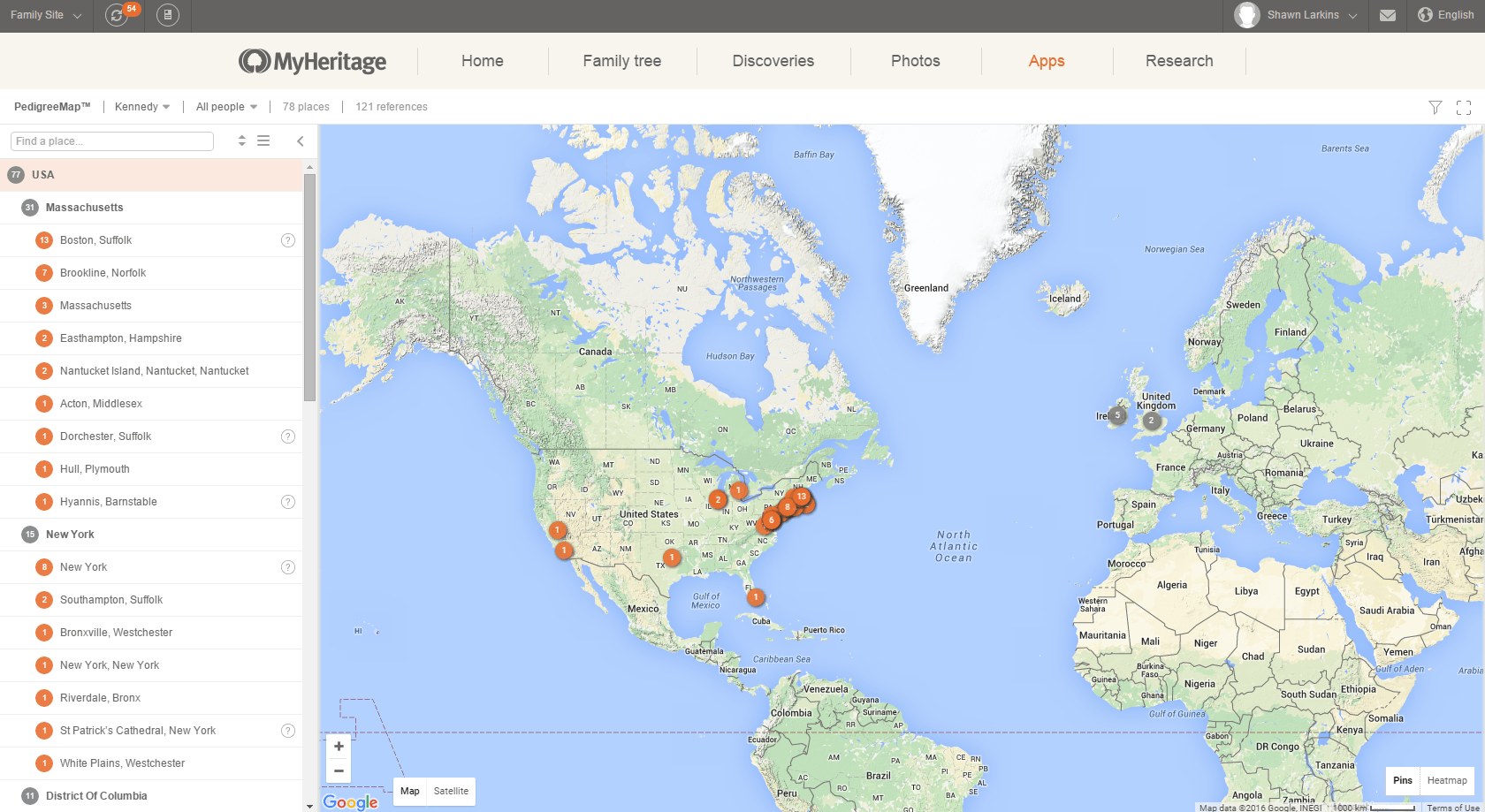
On the left, you’ll see the places you’ve entered on your tree in list form, sorted by the number of references in your tree and grouped by country or state. You can sort them by name instead, or display all the locations as a flat list, by clicking the up-and-down-arrows icon at the top of the list. You can also search for a specific location by entering the name of the location in the search box.
Use the mouse to pan the map, dragging it in all directions. You can zoom in or zoom out using the small plus and minus controls in the bottom left-hand corner.
When you click the name of a country or state, a list will appear on the right showing all the locations that have been entered into your tree.
You can click these specific locations on the map or on the list to display them, and the list on the right will display the family events and people who are associated with that location.
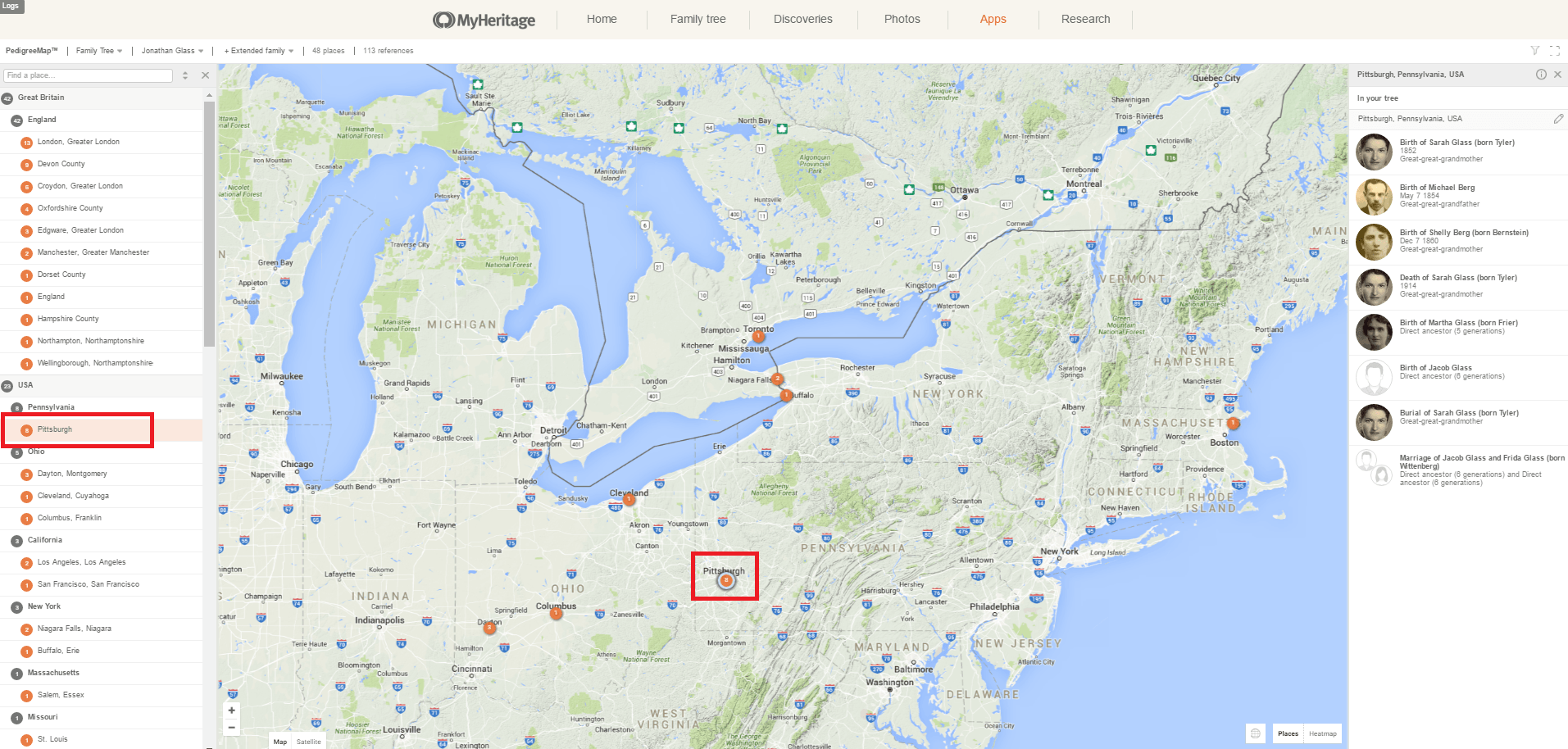
Click on the people in the list to learn more about the events or photos.
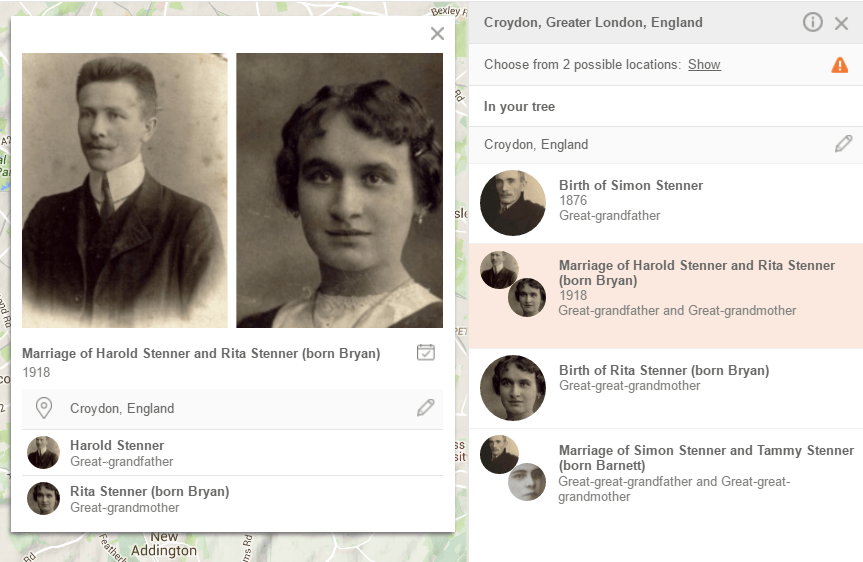
You can click the calendar icon to edit an event, or the pencil icon to edit the place name.
Use the drop-down menu for each individual listed to view their profile, view them in the family tree, view their relationship, or to show all references to them on the map.
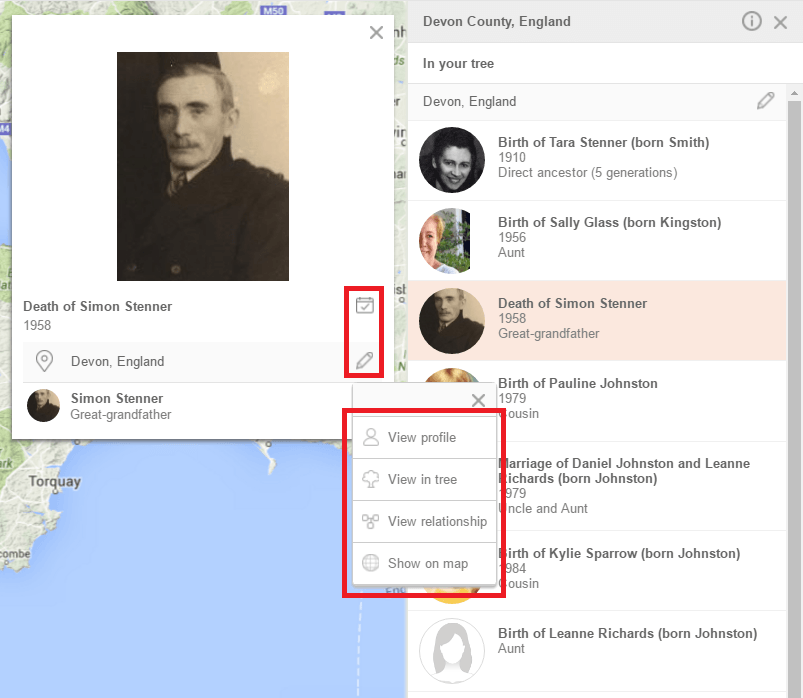
For photos referenced in the map, such as the photo below, you can also click the photo icon to view the photo in full size.
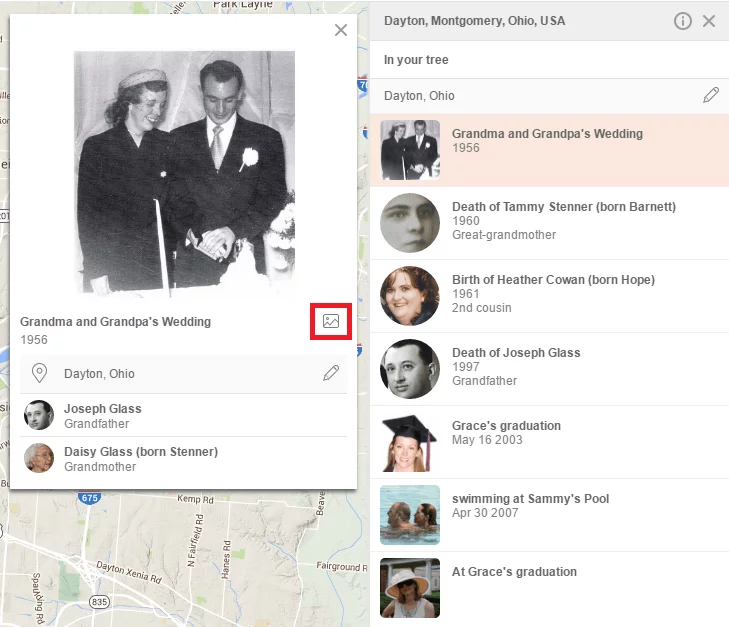
Filtering options
By default, PedigreeMap™ will display a map of places associated with your extended family, with you as the central person. You can change this by using the filtering options in the bar at the top of the map.
If you have more than one family tree, you can select which one you’d like to view on PedigreeMap™.
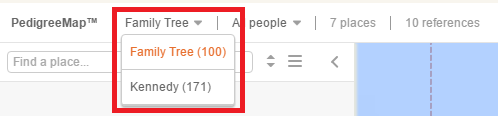
PedigreeMap™ can display events and photos for all people in the family tree, or a subset pertaining to a particular individual or subset of individuals.
Start typing in a person’s name, and you will receive suggestions immediately. You can then select a specific individual from the drop-down list:
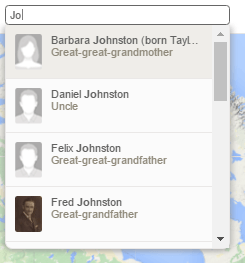
Leaving the search box blank will select all people in your tree.
After selecting an individual from the family tree, use the proximity drop-down box on the right to show places for his or her extended family, immediate family, ancestors, descendants, or only for that person.
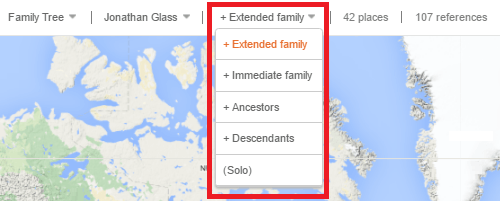
Click the funnel icon on the top right for more filtering options. Choose to see births, deaths, photos, other, or any combination (by default, all of them will be checked).
Move the year slider to show places that are referenced within a certain range of years (by default, this will include all events from all dates in your tree).
Move the generations slider to show places that are referenced within a range of certain generations in your family tree.
![]()
Click the full-screen icon to view PedigreeMap in full screen:
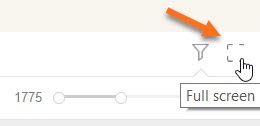
Heatmap
Selecting the Heatmap visualization gives you a high-level view of your family history, showcasing which geographic areas have a higher concentration of references from your family tree. Access the Heatmap by clicking the Heatmap button on the bottom right-hand side of the map:
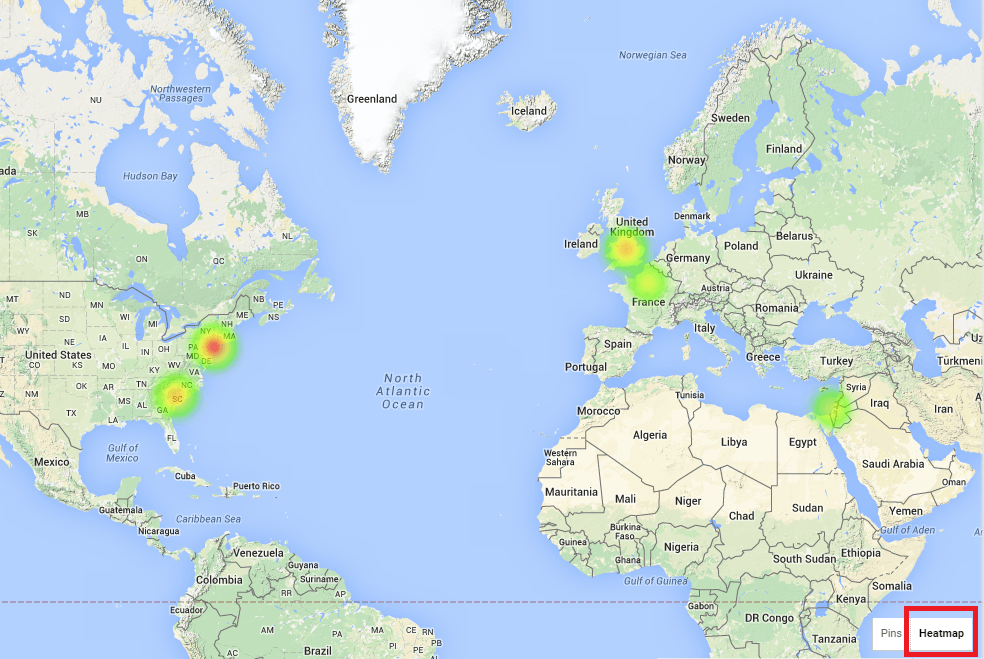
It is especially useful when combined with filtering by year and type. For example, selecting different year ranges and viewing the Heatmap for each selection will highlight the migration of your family over the years:
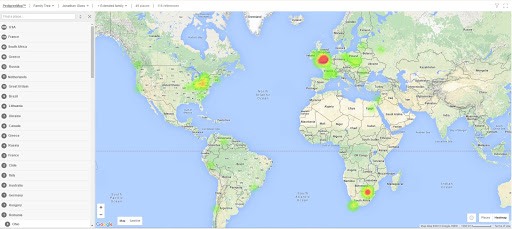
Troubleshooting places with PedigreeMap™
One major advantage of PedigreeMap™ is that it quickly points out inconsistencies or inaccuracies regarding locations in your family tree.
Not found on map
Under the list of countries and states on the right, you’ll see a category called “Not found on map.”

Viewing this list can often point to locations that have been listed inaccurately in your family tree, and you’ll be able to correct them right from PedigreeMap™. Simply click the unknown location on the list, click the listing that appears on the right, and click the pencil icon next to the incorrect location to edit it.
Ambiguous places
Place names in the left-hand panel that are ambiguous are listed with a gray exclamation mark next to them. In the example below, the city Salem was entered into the family tree. Salem can refer to a city in the U.S. state of Massachusetts or the capital of the U.S. state of Oregon, among other options:
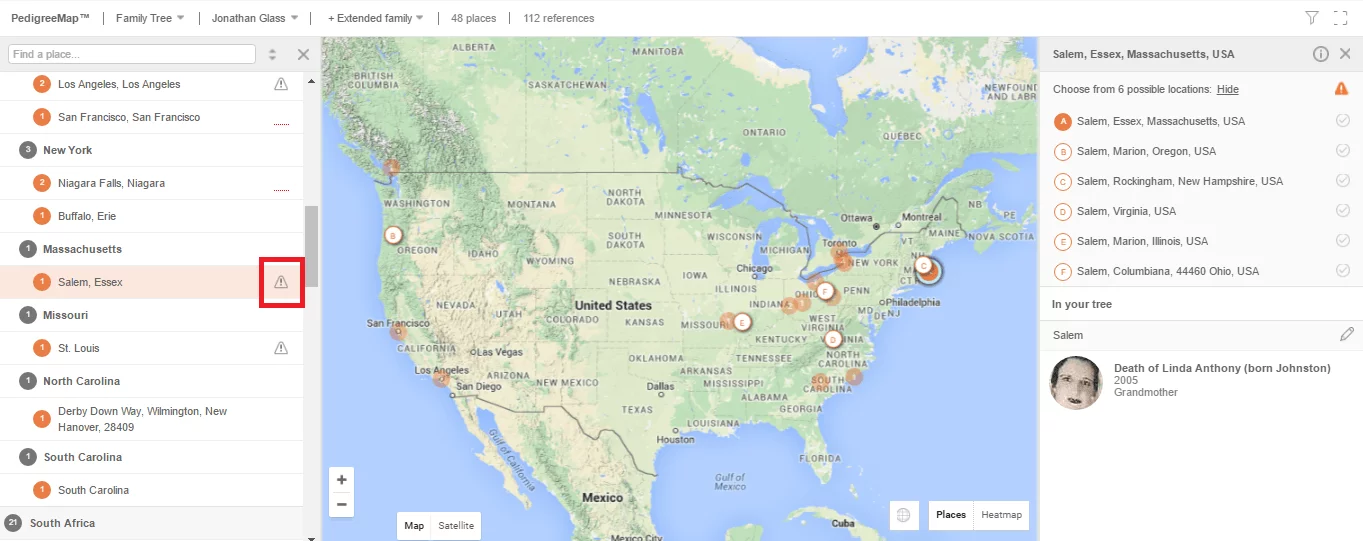
If you click the exclamation mark, you will be presented with the most likely options, and you can select which one you meant. You can then choose to change all the references in the tree to that location:
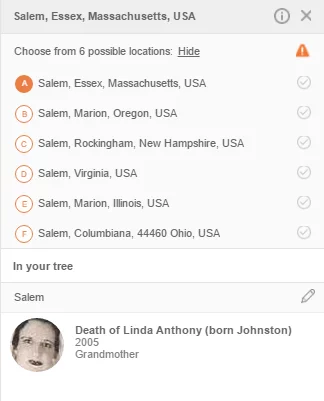
Incorrect geocoding
Sometimes, places are labeled incorrectly because of geocoding errors. If you notice a location on the map that seems obviously inaccurate, click it. PedigreeMap™ may be able to suggest the correct location.
Spelling suggestions
There may be a number of alternate spellings of certain locations, especially those in countries that use a different writing system. If the spelling you used is non-standard, you may see a red four-dot icon next to the location name in the list. When you open this location, the non-standard spelling will be underlined in red dots, and clicking it will show you suggestions for a more standard spelling.
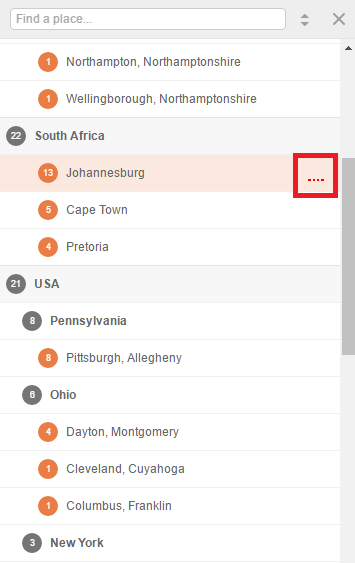
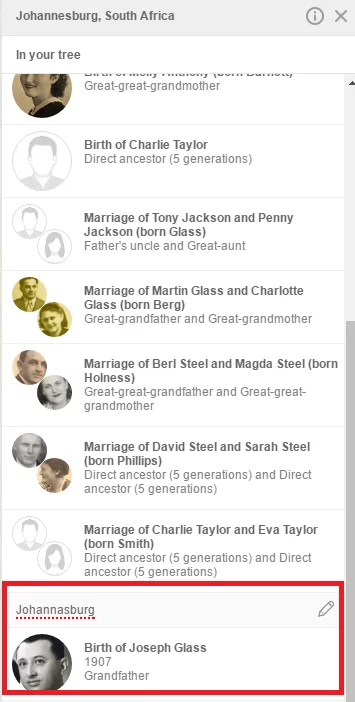
It’s a good idea to use standard spelling, because it will help you more easily locate records and keep your tree consistent.
Shifting borders
Borders have been constantly shifting and changing over the centuries, especially in regions where there were many wars. This may make it difficult to know exactly how to list the location. For example, your great-grandmother may have been born in a village that was then part of Poland, but is now in Ukraine. So do you list it as being Poland or Ukraine?
Because PedigreeMaps™ is based on Google Maps, which stays current, we recommend writing the current country so you can accurately locate it on the map. In the example above, you could list the country as “Ukraine (formerly Poland).”
In summary
PedigreeMap™ is more than just a great way to visualize your family history through a geographic lens. Using this tool, you can improve the location-based information in your family tree, make it more specific and accurate, update info in your family tree, and find potential problems you may not have noticed simply by reviewing the profiles in your tree.
You can take a deeper dive into using this feature by watching Daniel Horowitz’s Ask the Expert session on PedigreeMap™.