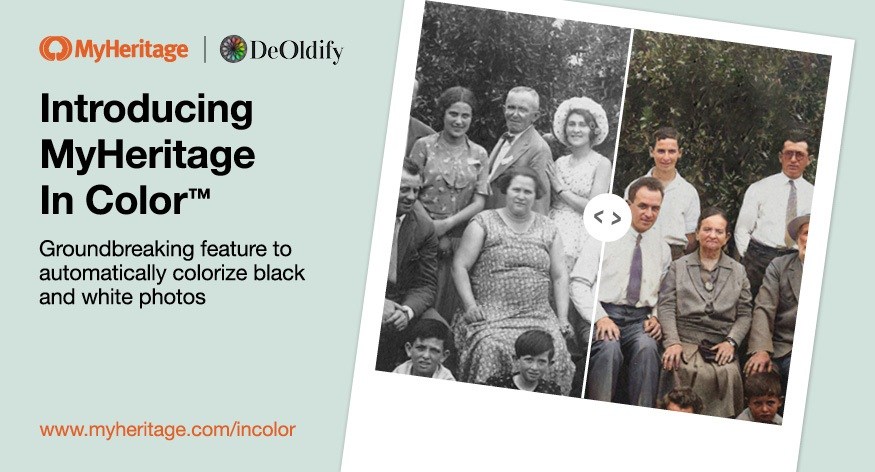
MyHeritage In Color™ is an automatic photo colorization tool that can help bring your old family photos to life. Using sophisticated machine-learning technology, the tool generates a full-color image from a black and white photo in a matter of seconds. It is one of MyHeritage’s most popular features, with over 9 million photos colorized to date.
Seeing your ancestors in full color can be a transformative experience. It helps you connect more deeply to your family history and sparks curiosity among the younger generations.
There are two ways to colorize your photos with MyHeritage In Color™: you can upload them directly to the In Color™ landing page for immediate colorization, or you can colorize photos that have already been uploaded to your albums on MyHeritage.
Uploading a photo for colorization on MyHeritage In Color™
To upload a photo for colorization, visit myheritage.com/incolor and click the orange “Upload photo” button.
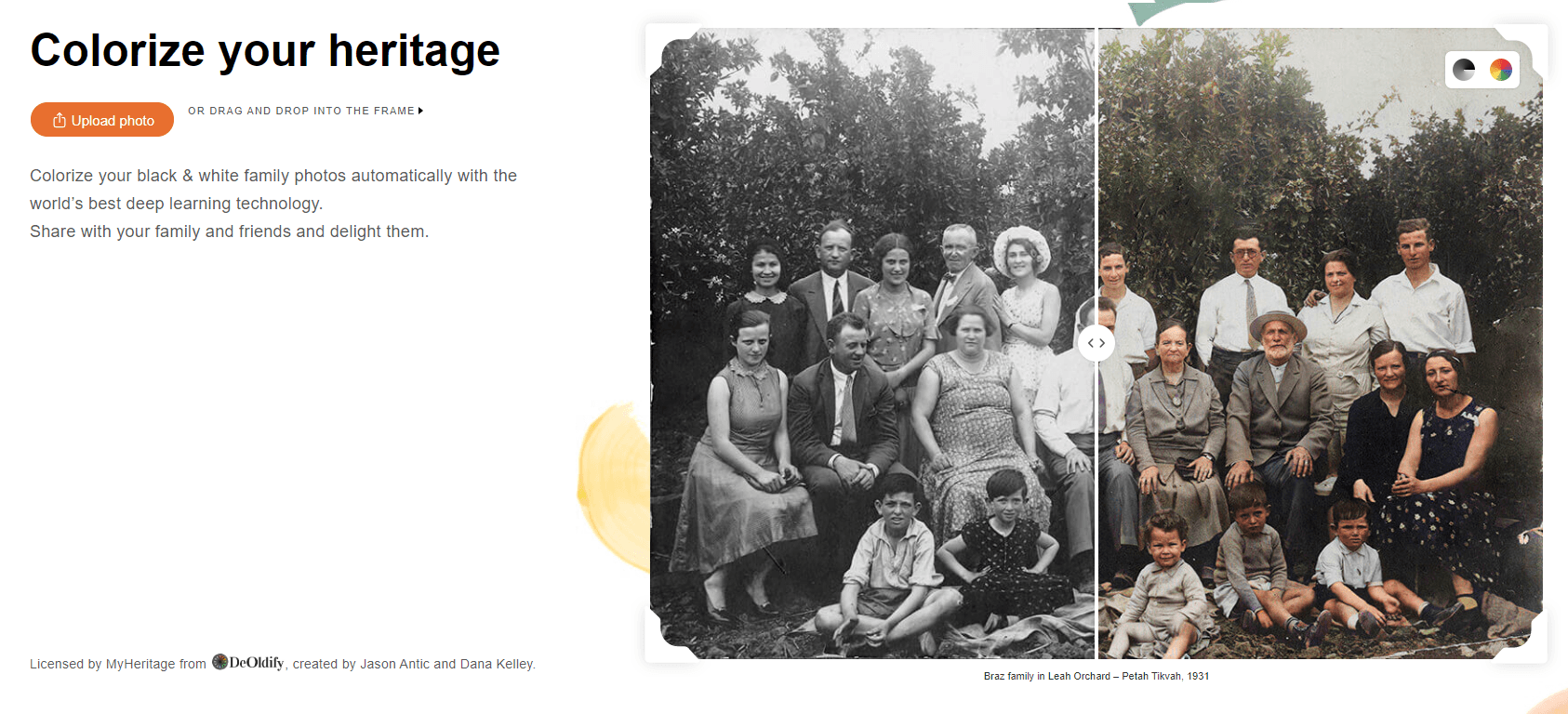
Locate the photo you’d like to upload on your computer, select it, and click “Open.”
You can also drag and drop a photo from an open window on your computer into the photo frame to begin the upload process.
Your photo will upload to MyHeritage. This can take a few moments, depending on the speed of your Internet connection and the size of the file.
Once your photo is uploaded, it will be colorized automatically. This will take just a few seconds.
When your colorized photo is ready, you can compare the black and white and colorized versions by dragging the slider from side to side, or toggle between them by clicking the black and white and color wheel icons on the upper right corner of the photo.

You can also share the photo on Facebook or Twitter, copy the link to the clipboard to share elsewhere, or download the colorized photo or a side-by-side comparison of the original and colorized versions.

This photo will already be saved to your MyHeritage account in both the original black and white and colorized versions, so you can access it whenever you like. Click “Go to my photos” to see it among your photos on MyHeritage.
![]()
Colorizing an existing photo on MyHeritage
To colorize a photo you have already uploaded to your MyHeritage account, visit the My Photos section of your family site: hover your cursor over the “Family tree” tab in the navigation bar and select “My photos.”

Locate the photo you wish to colorize and click on it.

The “Colorize” button will appear on the upper right side. Click the button to automatically colorize your photo. This will take just a few seconds.
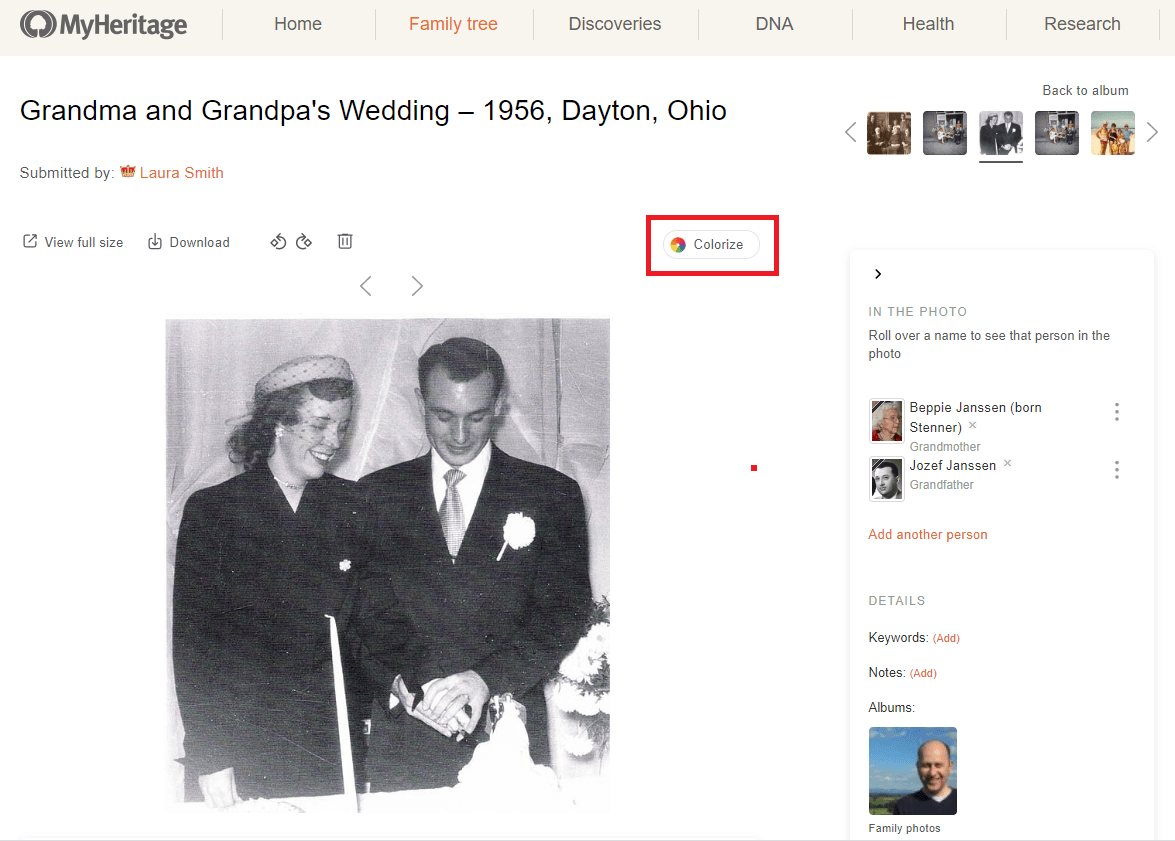
You can compare the colorized and black and white versions by moving the slider from side to side, or toggle between them by clicking the black and white and color wheel icons that appear on the upper right corner.

Click “Download” to download the original photo, the colorized version, or a side-by-side comparison of the two.

When you return to your photo album, a color wheel icon will appear on the lower right corner of the black and white thumbnail to indicate that a colorized version is available.
Customizing colorization settings
MyHeritage In Color™ is a revolutionary tool that produces stunning results on most black and white photos. However, the colors are computer-generated and the quality of the colorized version depends on a variety of factors: lighting, sharpness, level of detail in the photo, and more. By tweaking the colorization settings, you may be able to achieve even better results.
To adjust the colorization settings, click the wheel settings icon to the left of the black and white color wheel.
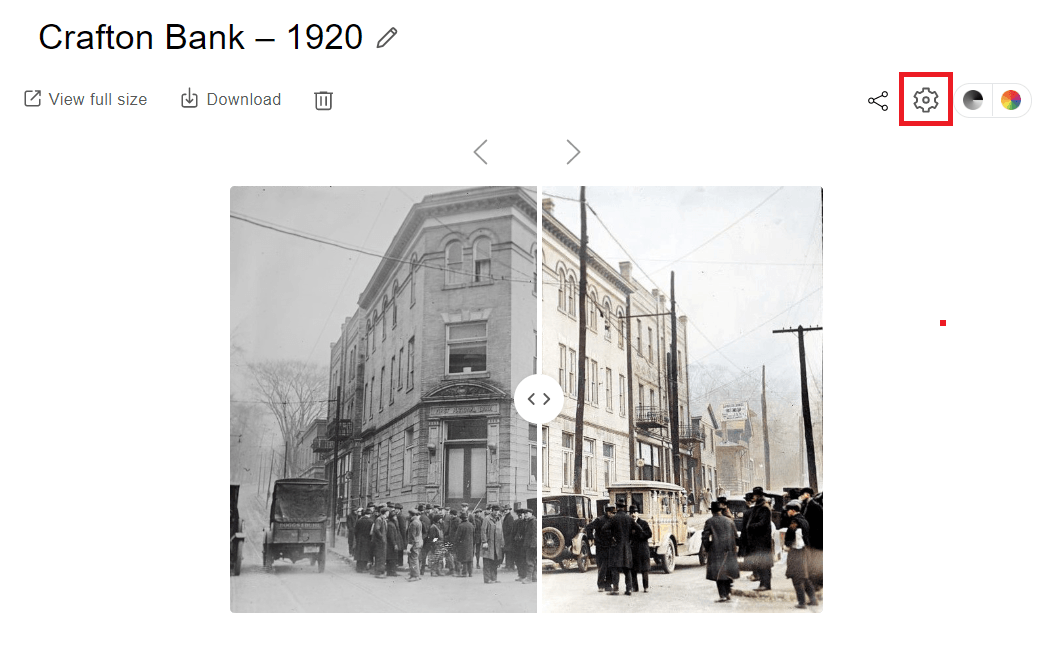
You can select or deselect contrast enhancement, increase or decrease color saturation, select automatic or manual rendering and raise or lower the rendering level, and choose between the default or alternative colorization models.
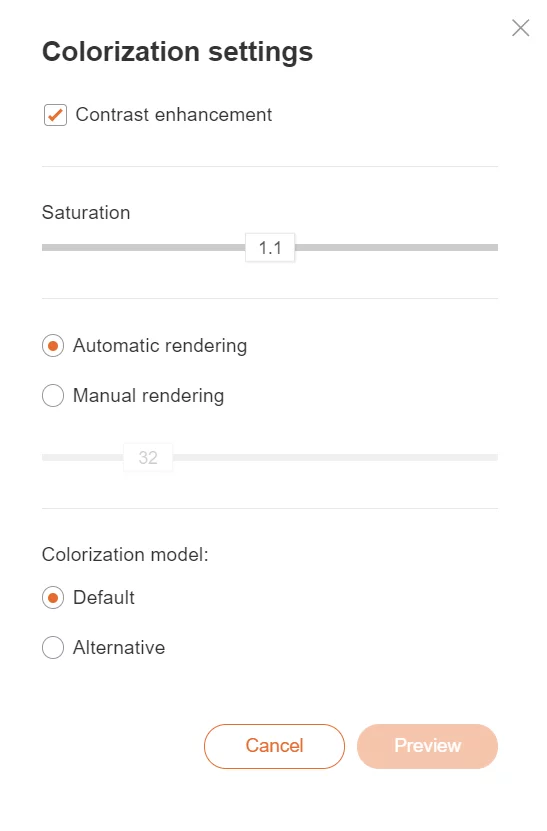
Click the “Preview” button to preview the changes, and click and hold the image to compare the preview with the previous version of the colorized photo. We recommend experimenting with different settings until you find the version you like best.
Once you’re satisfied with the adjustments, click “Save.” You can also click “Cancel” to return to the previous settings.
Preserving historical integrity
MyHeritage is strongly committed to historical accuracy and authenticity. While the colors in the colorized photo may be extremely realistic and accurate, they are simulated by a computer algorithm and are not based on the true colors of the image originally captured. We believe it’s essential to make this distinction.
For this reason, a small embossed palette icon will appear on the bottom left corner of every colorized photo to indicate that the colors depicted in it are artificially produced. We hope this responsible step will be adopted by others who use photo colorization technology to ensure that fact can be distinguished from fiction.
Additionally, the original black and white photo you uploaded to MyHeritage will always be preserved as is. The colorization model piggybacks on the original photo, so the colorized version will include all its metadata, such as names, dates, and people tagged. Deleting a colorized photo will not affect the original black and white photo, while deleting the original photo will delete both versions.
Using MyHeritage In Color™
You can colorize your first several photographs for free. To colorize an unlimited number of photos, you’ll need a paid Complete subscription to MyHeritage.
Colorizing your old family photos is a fun and rewarding activity that helps you connect with your ancestors and see the past from a whole new perspective. Try it out and see what a difference it makes.




