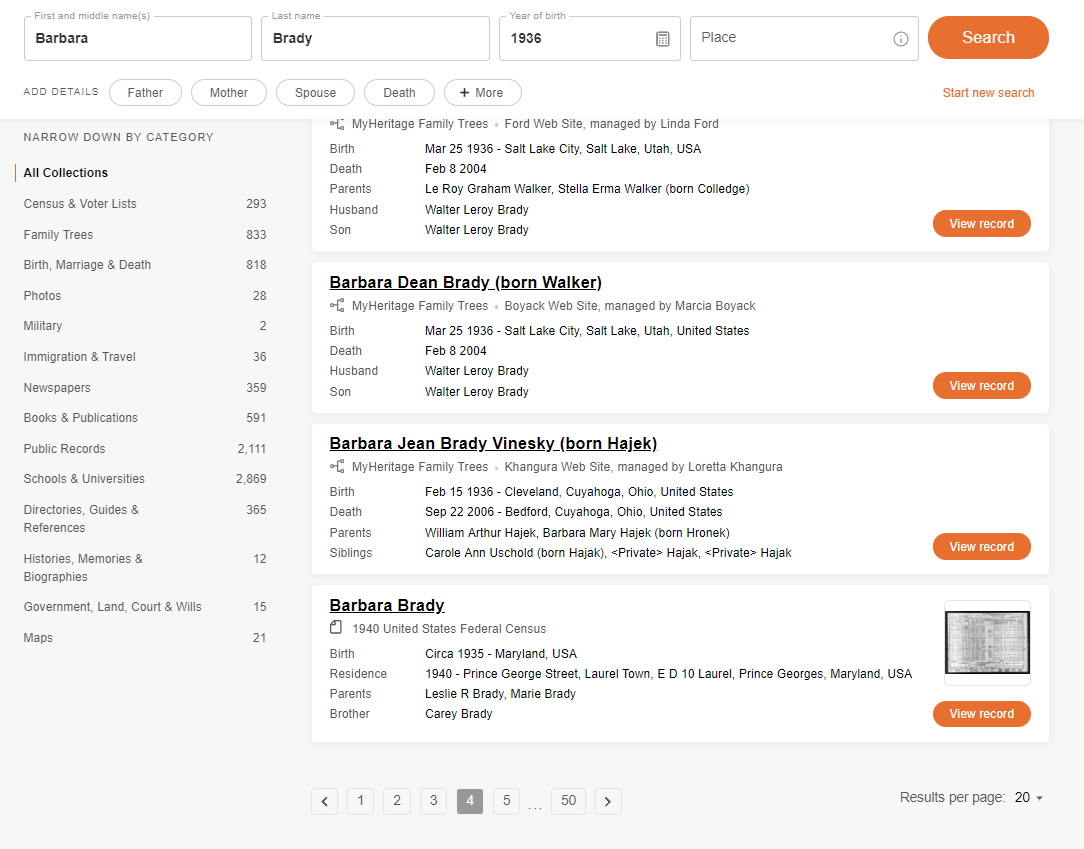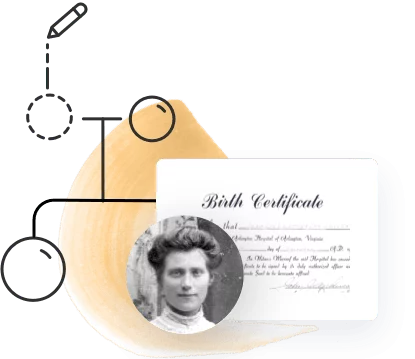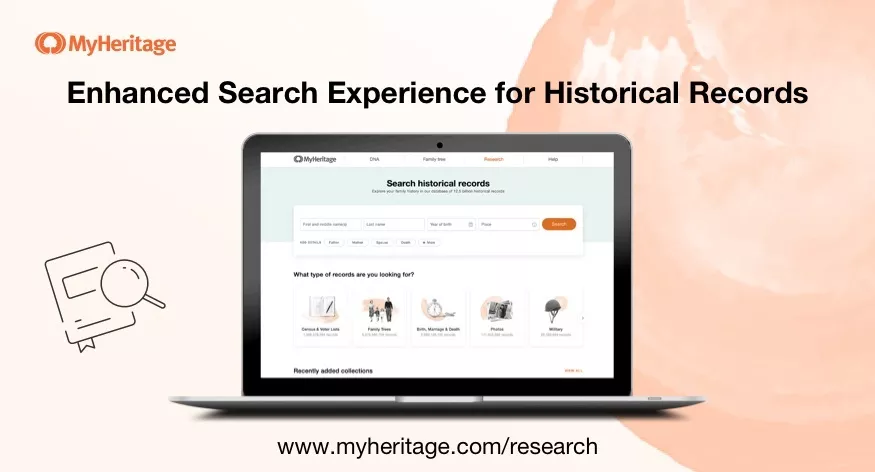
In August 2020, the MyHeritage historical record search engine underwent an overhaul that makes it easier than ever to search for records of your ancestors. In this article, we’ll show you how to make the most of its convenient and intuitive features.
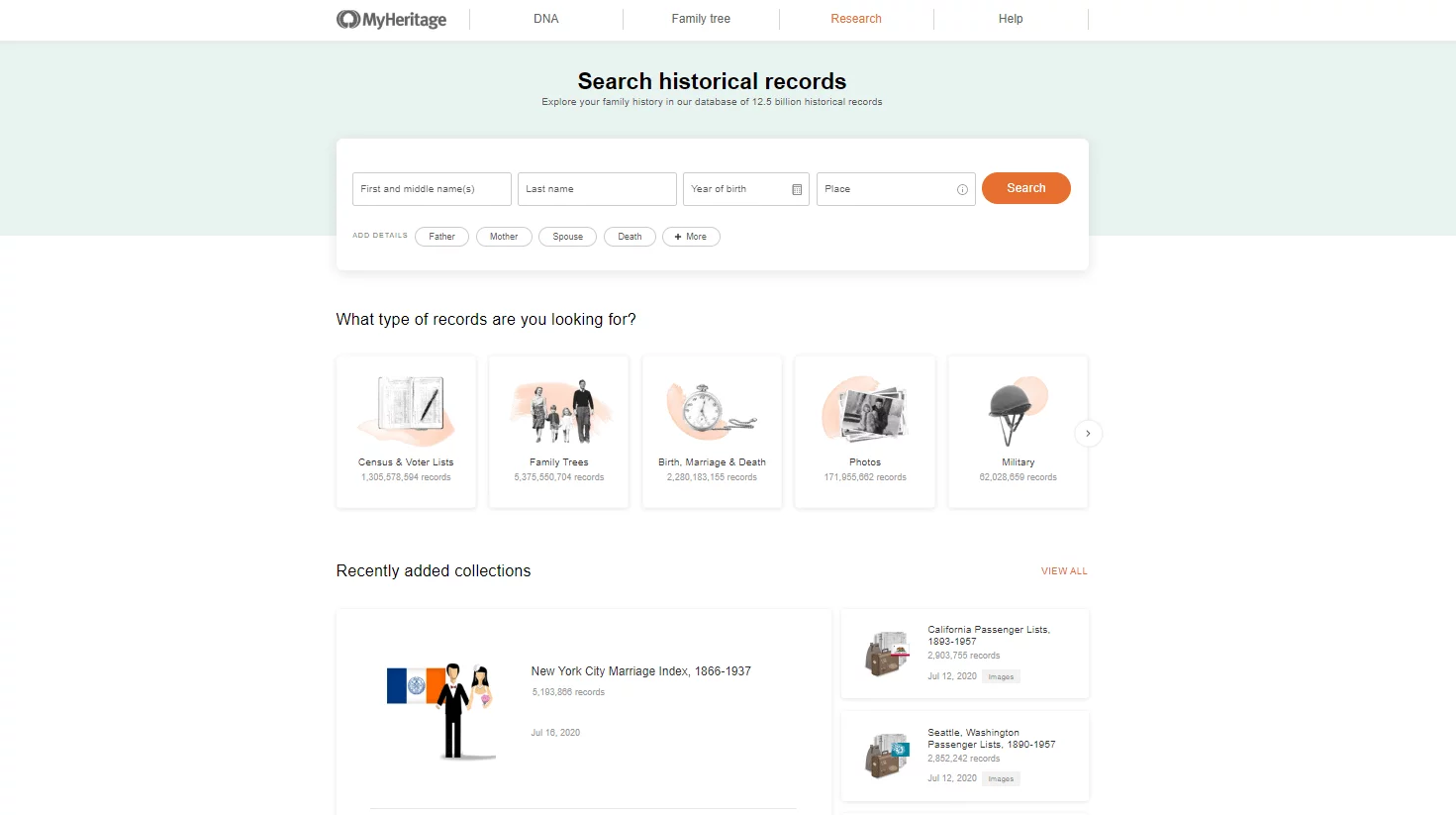
Starting a search
When you first visit the myheritage.com/research page, you’ll see the simplified search form at the top of the page. You can start by entering your data, or you can scroll down and select a specific type of record, or view the most recent collections, to start your search within a specific collection.
The search form prompts you to enter a first and middle name, last name, year of birth, and any place of a life event associated with that person. None of these are mandatory — you can search simply based on what you know. For example, you can search with a first name, and without a surname.
Advanced options appear once you fill in a field, tailored to the specific field you filled in.
For example, when typing in the name, as shown below, advanced options appear and allow you to specify whether you want an exact match; whether to include spelling variations, matching initials, and so on.
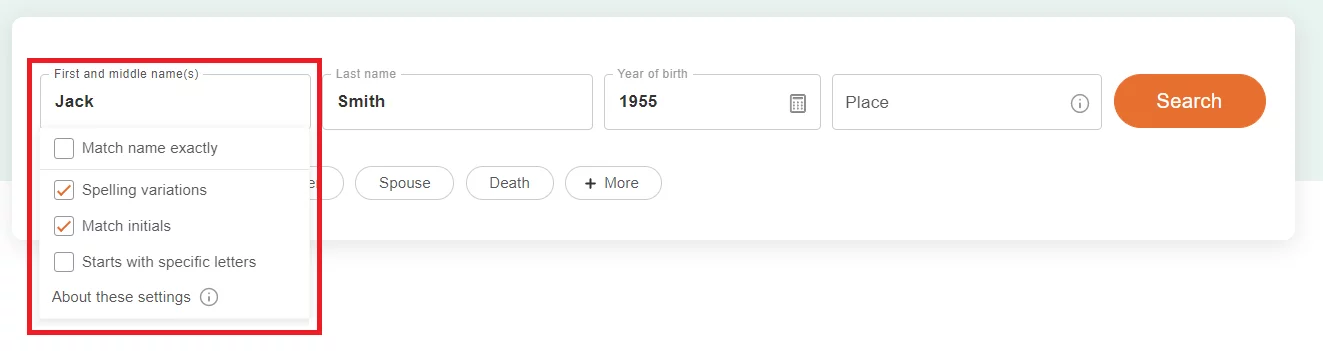
Below the main fields, you can easily specify additional fields such as the person’s father or mother, spouse, other relatives, other life events, and so on. More fields are available under “+ More.” Once you select a field and enter a value, this acts as a filter for your search.

Additional filters available under “+ More” include life events, relatives, keywords and gender. There is also an option to show results from other languages, and match all terms exactly.
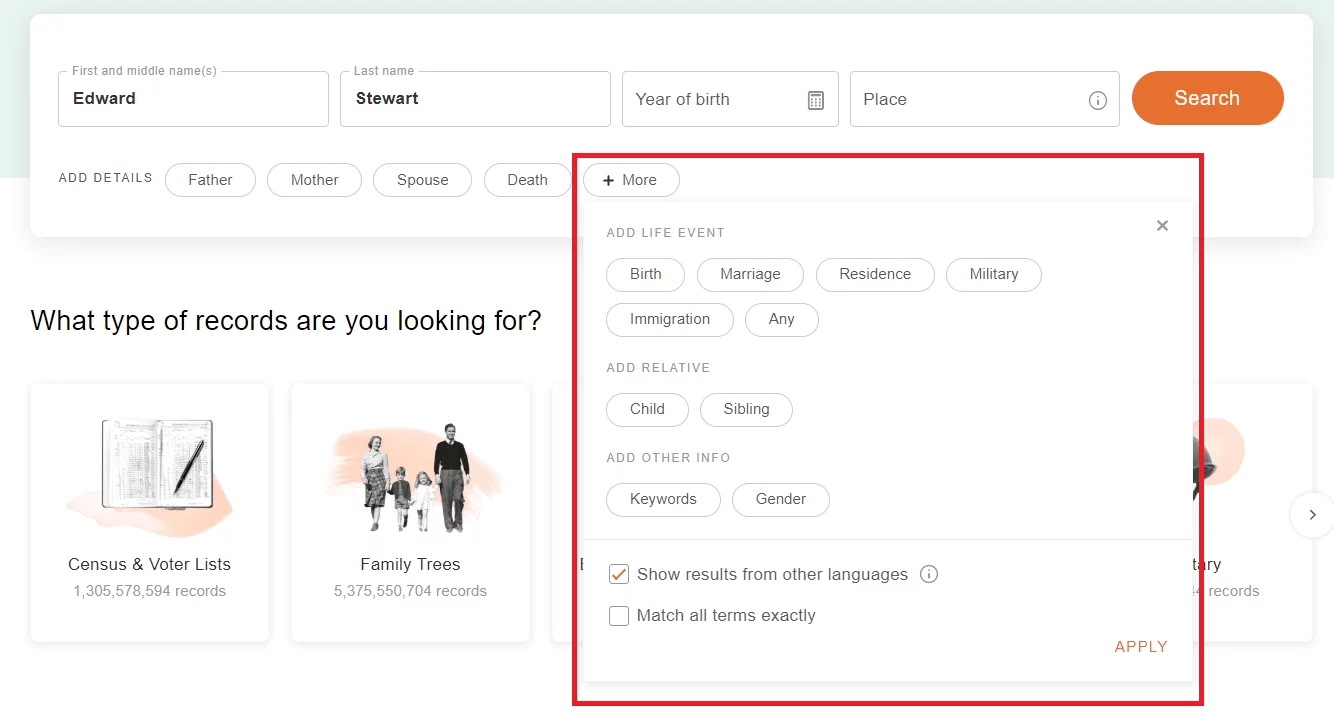
Once you choose a life event filter such as Birth or Death, you can specify a date and a place for that event. Dates entered can be partial, for example, a year, or a full date.
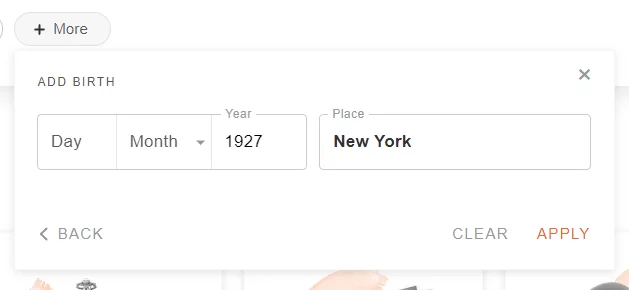
The suggested filters are dynamic and change according to your current search. The search engine will automatically suggest typical filters in global searches, and more relevant filters based on the current category or collection you are searching in.
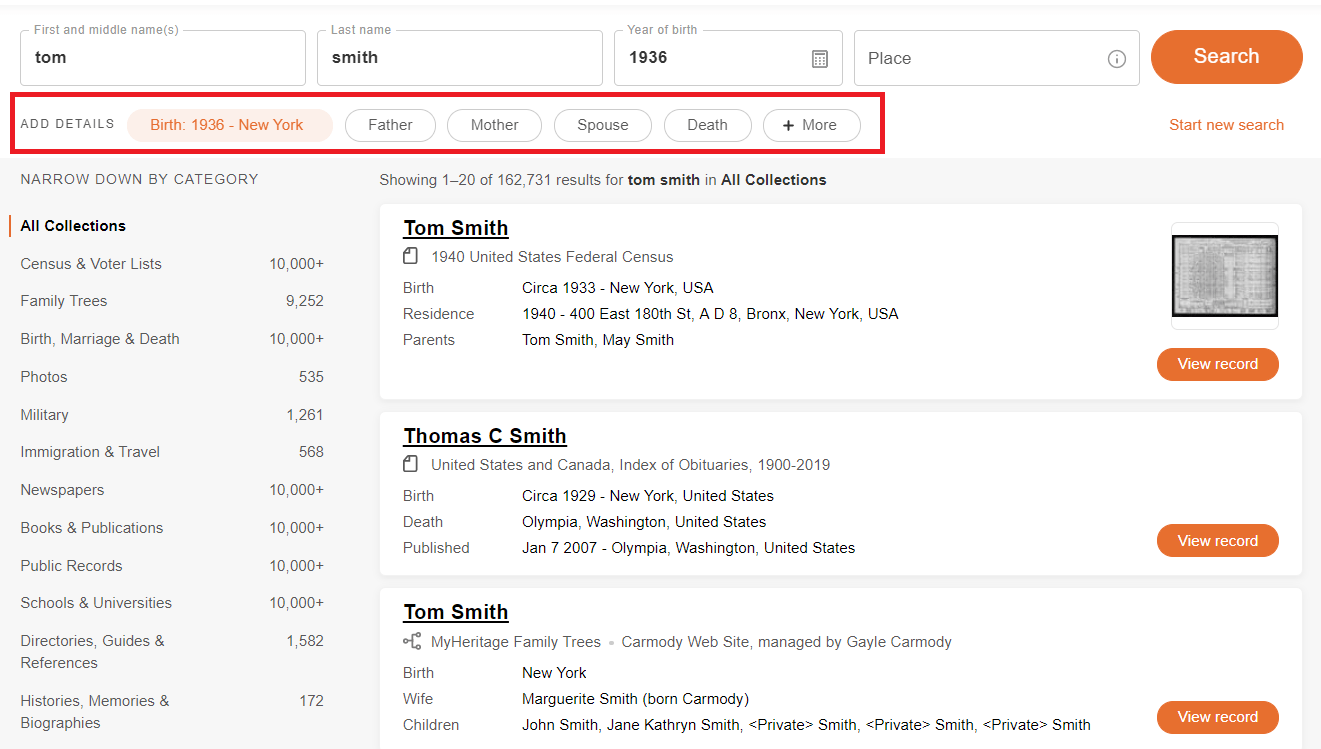
After starting a search from the main search form (i.e. in all collections), search results are returned. The search form remains displayed at the top of the page. You can now edit your search, or narrow down your search to specific categories and collections, using the “NARROW DOWN” panel on the left. For example, if you choose to narrow down the search in the Ellis Island and Other New York Passenger Lists, 1820–1957 collection, the form will suggest filters that are relevant to this specific collection, such as Arrival year, Origin, Ship name, and more.
If you switch to the category of Schools & Universities during the same search, relevant filters will be suggested, such as publication title, publication date, and publication place.
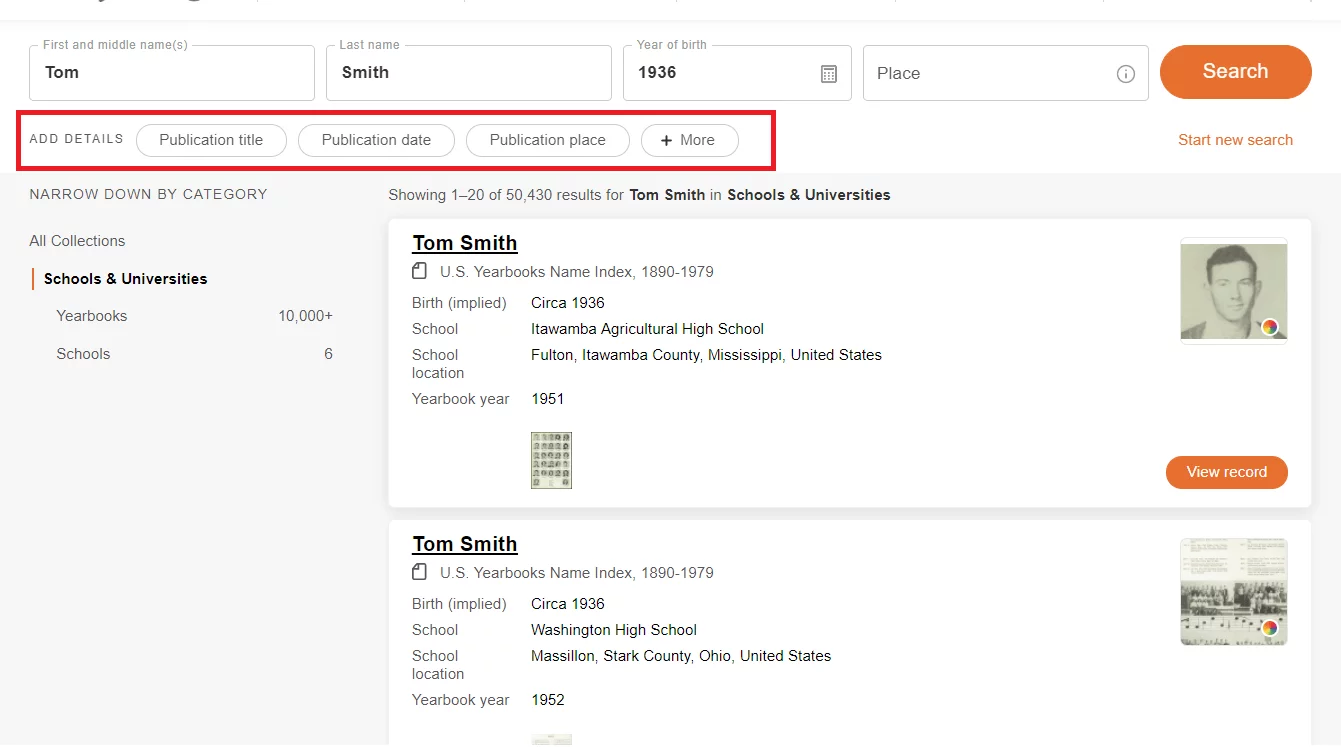
To clear a filter that you specified, hover above it and click ‘X.’ This will remove it from your search.

Using the search results page
The new search form is compact and it stays with you after you run a search, remaining visible at the top of the search results page so you can easily refine your search at any point and run it again.
The search results appear as cards. Clicking anywhere on a card will bring you to the record page. You can also click the name of each record, which is underlined, to view the record.
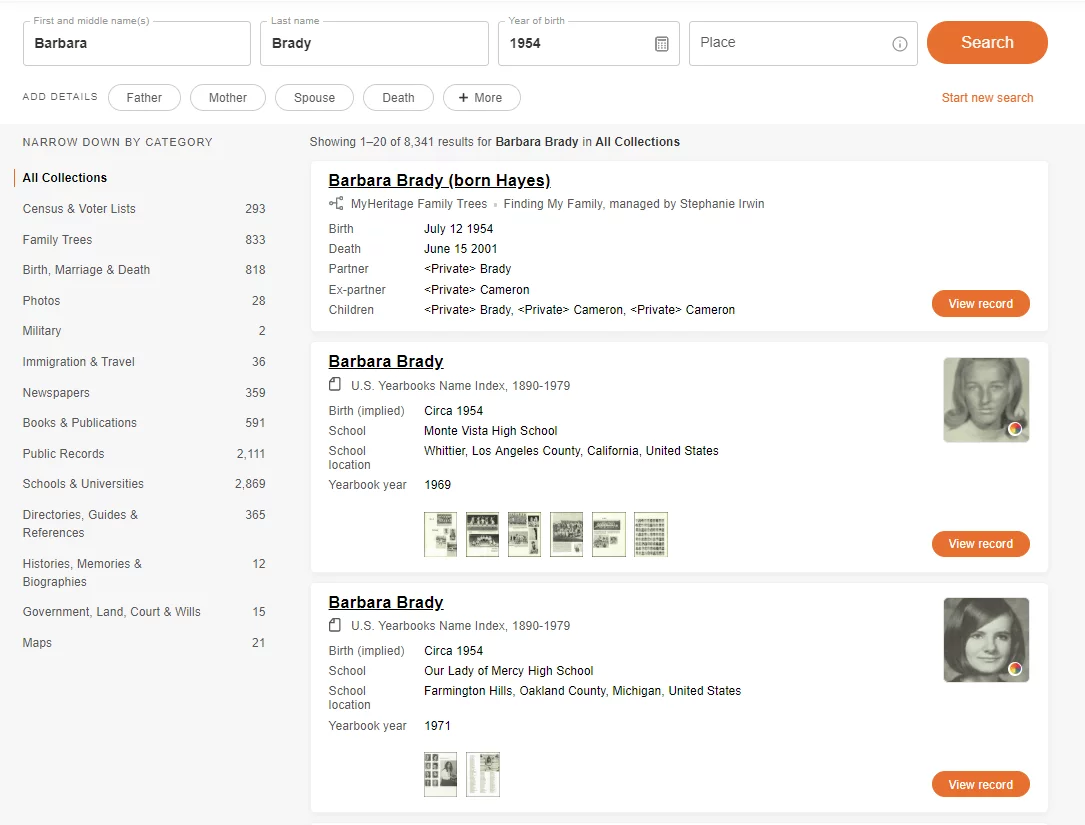
You can easily distinguish between a historical record and a family tree record by noting the icon under the record name: the image of a page with a corner folded down signifies a historical record, while a family tree branch indicates a family tree record.
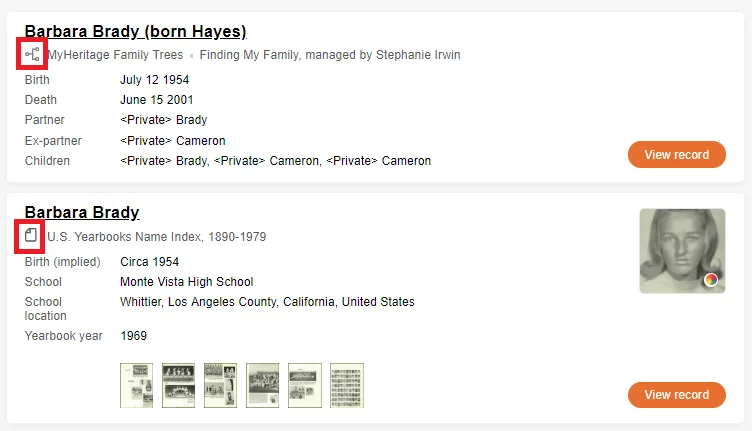
Clicking on a record opens it in a new tab, so it is always easy to return to the search results and view additional results.
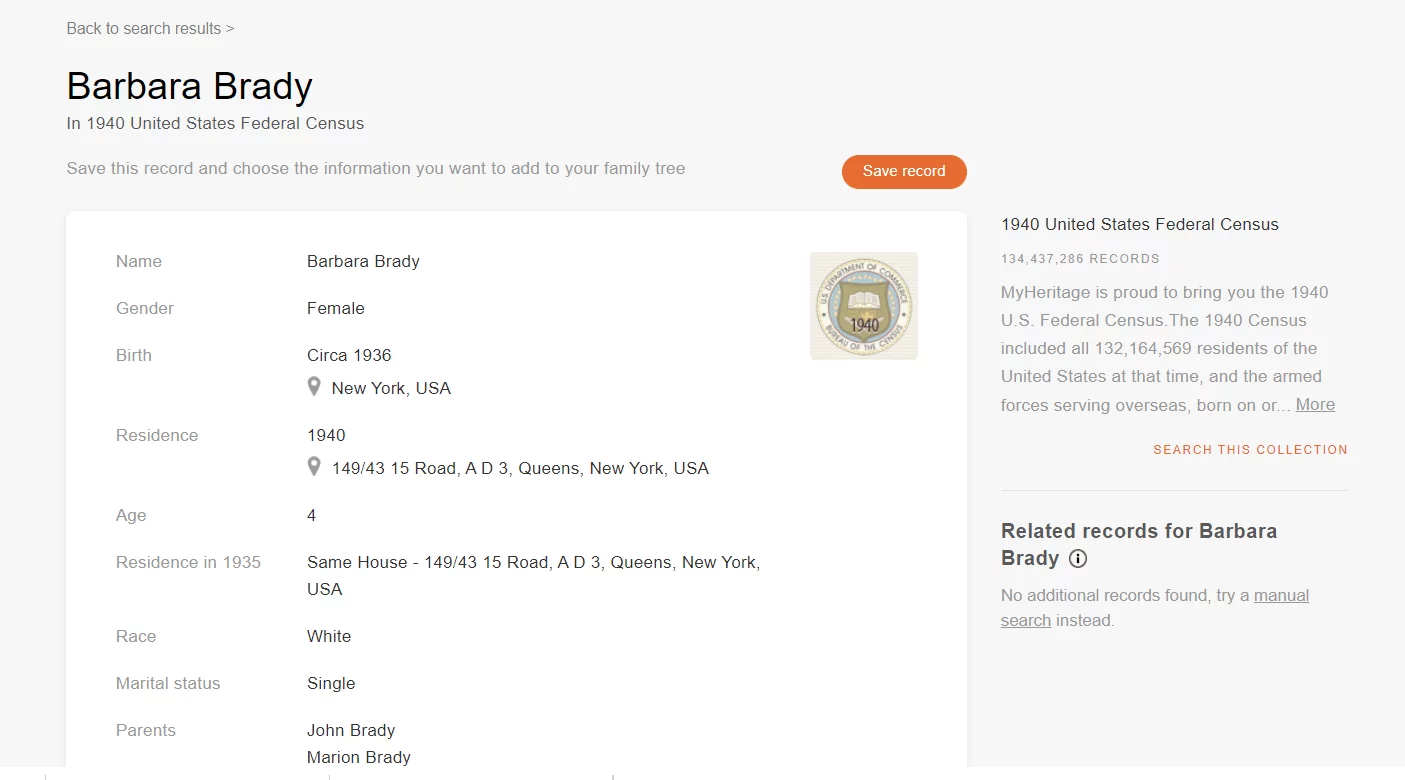
You can narrow your search by category using the panel on the left-hand side of the search results page. Your results will change accordingly, and you may narrow your search even further by clicking additional sub-categories and collections that appear in the panel.
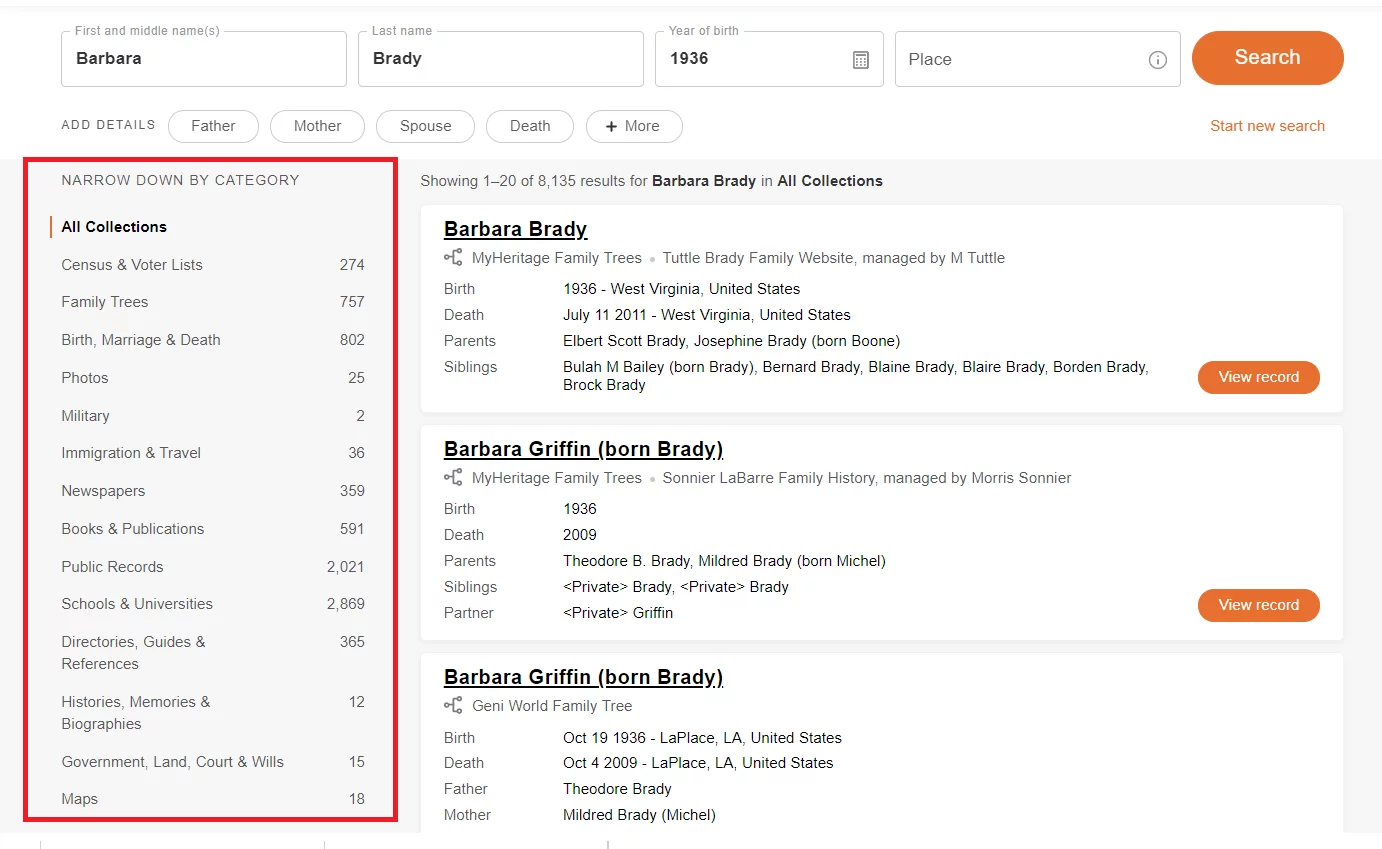
Within your search results, you can easily keep track of which records you’ve already looked at. The title will change to a dark grey to help you differentiate between records you’ve viewed and those that you haven’t viewed yet, so you can focus on records that are new to you.
Editing a search
The search form always stays with you — even when you scroll down the page or go to a different page of search results. This allows you to conveniently edit your search, add a new filter, or delete an existing filter at any point.