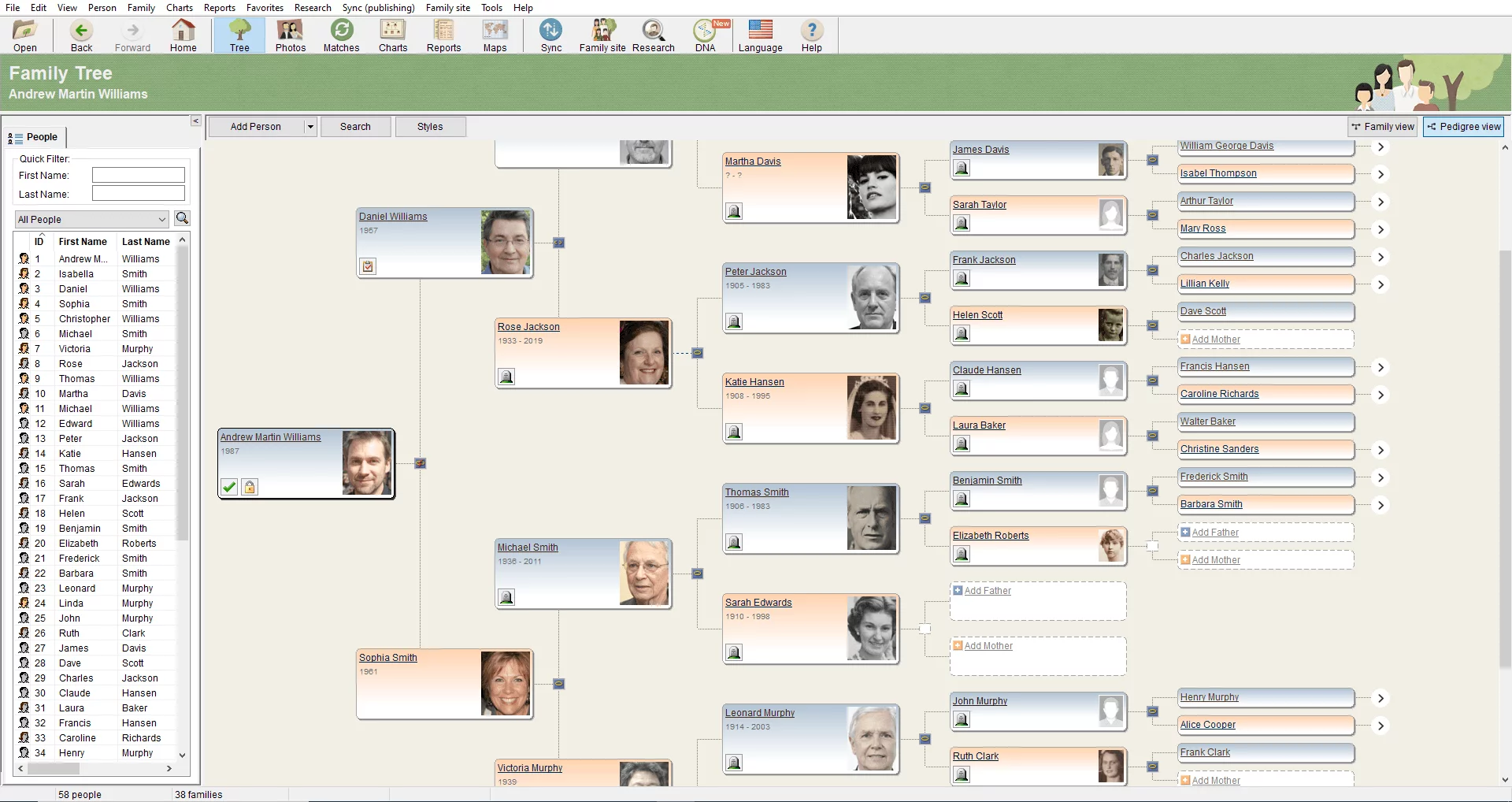
MyHeritage offers three different platforms for working on your family tree: the online website, the mobile app (for both iOS and Android), and our software, Family Tree Builder.
This article focuses on useful tools available in Family Tree Builder that you may have missed. These lesser-known tools can help you better research your family history and maintain your family tree.
Task management
When managing a long-term research project, you may start adding information to your family tree without having all the details in place. Keeping a list of tasks can help you stay on top of your research and fill in the blanks later.
In Family Tree Builder, you can set tasks and assign them to yourself. This way, when you have some time to work on your family tree, you can simply take a look at the task list. If you want to focus your research on a specific person, you can easily open the tasks list and view the tasks that are associated with that individual.
You can add a new task by opening the “View” menu, selecting “To-Do Tasks,” and clicking “New task.” To assign a task to someone, click “Add” in the lower segment of the New Task window and select their name from the list.
Alternatively, you can click the “Edit” button in the profile card of the person to whom you wish to assign the task, hover your cursor over the “Person” menu, select “Tasks,” and click “Add task.” The person whose profile you entered from will be automatically assigned to this new task.
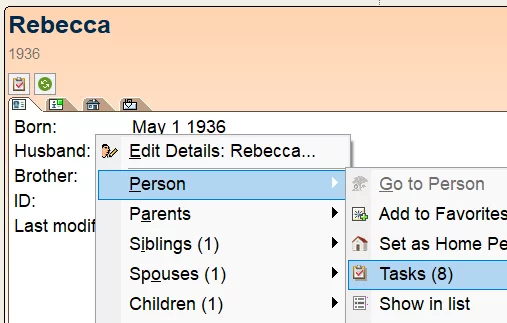
When a person has an assigned task, a task icon will appear in their profile card.
You can also add a person to an existing task by selecting the task and clicking “Add Person to Task” in the “Manage To-Do Tasks” window.
Profile list
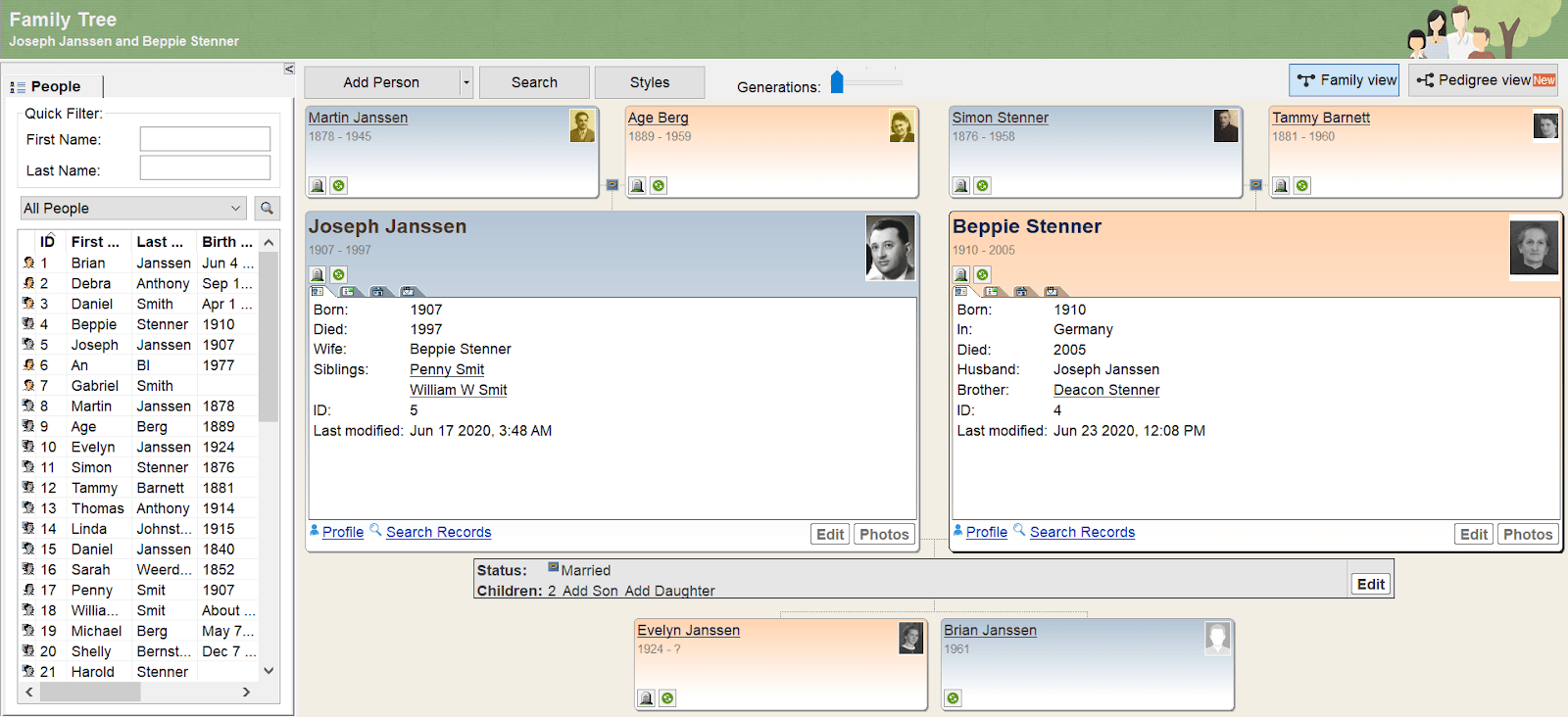
Family Tree Builder displays only 1-2 profiles at a time. This helps you focus your research, but may make it hard to see the big picture. That’s where the left-hand profile list comes in handy. It gives you a bird’s eye view of your tree, making it easy to find profiles and jump from one to another. Just click on one of the names to bring that person’s profile into focus.
Work offline
The MyHeritage mobile app and your family site on myheritage.com are only accessible with a functioning internet connection. Family Tree Builder, however, allows you to edit your family tree normally while you are offline, and the changes are saved locally on your computer — and then synced to your family site the next time you’re online. This allows you to work on your family tree even when you have no internet access or while traveling.
This feature allowed the MyHeritage team to build detailed family trees from remote locations as part of the Tribal Quest project. Using Family Tree Builder offline, they were able to document local tribes’ family histories straight from the heart of the Amazon, the Namibian desert, the Siberian tundra, and the remote island of Papua New Guinea — helping these tribes preserve that information for future generations. Click here to read more about Tribal Quest.
Charts and reports
Both the MyHeritage site and Family Tree Builder offer a feature that allows you to create beautiful family tree charts, but the FTB version is easier to use and more flexible. On the MyHeritage site, you can’t edit a chart once it’s been generated, but on FTB, you can. Additionally, while on the MyHeritage site all charts are saved as high-resolution PDFs, on FTB you can choose whether to save your chart as a high- or low-resolution PDF or JPEG. High-resolution PDFs produce higher-quality prints, but lower-resolution images are easier to share online and can be more easily uploaded to a personal website.
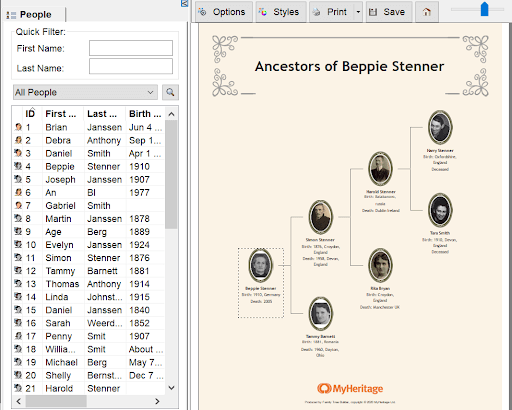
To create a family chart, click the “Charts” button and select “Chart wizard.” You can also select the root individual from the profile list on the left, right-click, hover your cursor over “Charts,” and select “Chart wizard.” Follow the instructions to select the design and style of your chart and to generate it.
Once you have created your chart, you can:
- Double-click on a card to edit the information and change or delete the text on display
- Drag and drop the profile boxes to rearrange them
- Change the style and design of the chart by clicking the “Options” and “Styles” buttons
When you’re happy with your chart, click “Save” to save the chart as a PDF or JPEG file, or “Print” to print it.
Record the reverse side of photos
Old photos sometimes have writing on the back — perhaps the names of the people in the photo, the date it was taken, or maybe a dedication or signature. This information can have great genealogical value, and it’s a good idea to file it together with the original photograph. In Family Tree Builder, you can add the scan of the back of the photo to the same photo file.
Here’s how it works. After uploading your photo to Family Tree Builder, you can enter the Edit Photo window and select the “Reverse Side” tab.
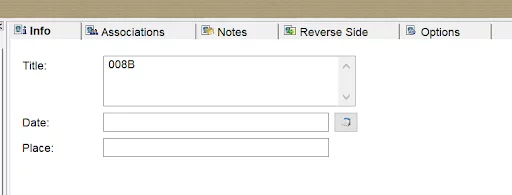
There, you’ll see an option to upload an additional related photo. Click “Select” to locate the image on your computer and upload it.
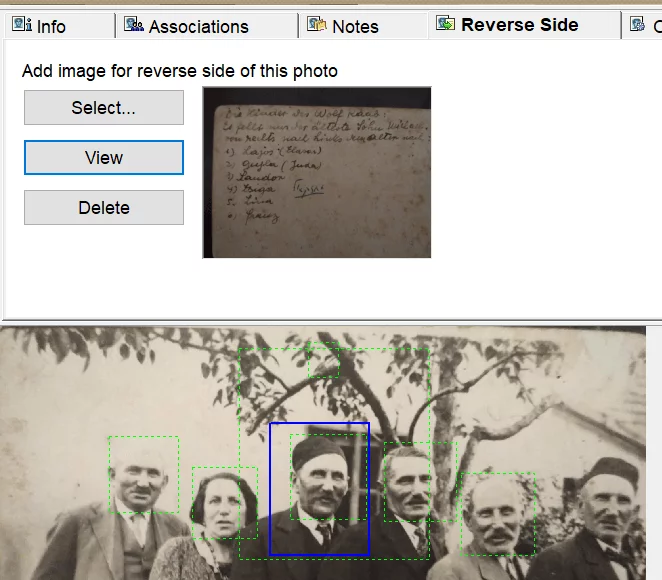
Manual backup
Family Tree Builder automatically syncs your online family tree to your offline family tree. However, you can also create local backups of your family tree and manage them on your own device, or upload and save them elsewhere. This will give you extra peace of mind that your information is safe.
To create a backup file, click “File” and select “Back up project.” Watch this how-to video for more information on backing up your tree on Family Tree Builder.
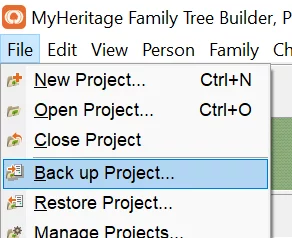
Advanced GEDCOM Options
Family Tree Builder has some advanced features for working with GEDCOM files.
You can import a GEDCOM file from the designated tool under the “File” menu:
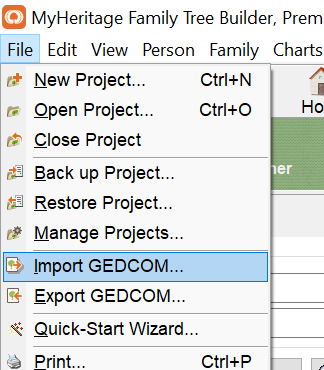
When importing a GEDCOM, you can choose whether to merge it with an existing tree or to upload it as a new project.
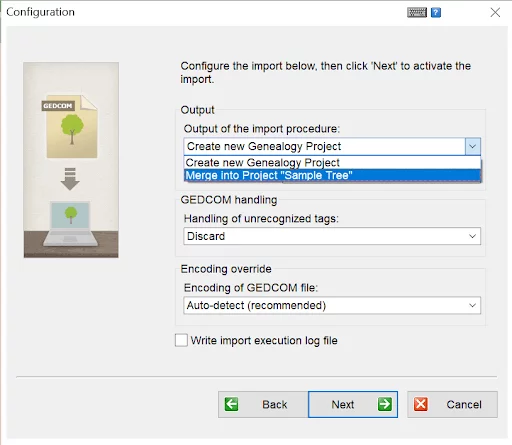
When exporting GEDCOM files, you include all the profiles from the tree, or select specific individuals to include in the exported file:
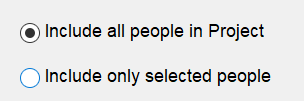

Privacy
Though Family Tree Builder automatically syncs the information in your offline tree to your online tree, you can choose to exclude specific people or facts from the sync. That way, those specified individuals and facts will remain private and exclusive to your offline tree.


Adding unrelated people
You may find you have a need to start a new branch in the family tree without connecting the new profiles to anyone in the existing tree. Perhaps you’ve uncovered a relative but have yet to figure out exactly how you are related. You can add a new profile as an unrelated person, and attach that profile to the appropriate branch later on.
You’ll find this option under the “Person” menu.
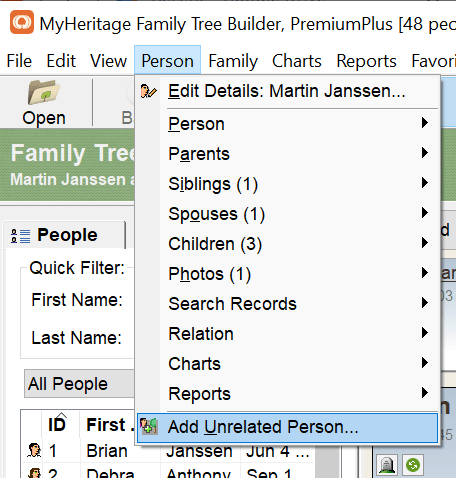
“Find and Replace” tool
You may want to change a detail across the board throughout an entire family tree. For example, you may discover that the spelling of a common last name in your family tree is not what you originally thought it was. Rather than changing the spelling in each profile individually, which would be arduous and cumbersome, you can use the Find and Replace tool (under the “Edit” menu) to change all instances of the incorrect spelling at once.
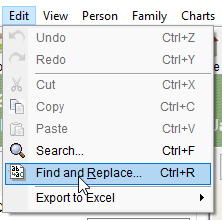
Enter the information that you’d like to change and the corrected information. Then click “replace” to make the change to your entire tree.
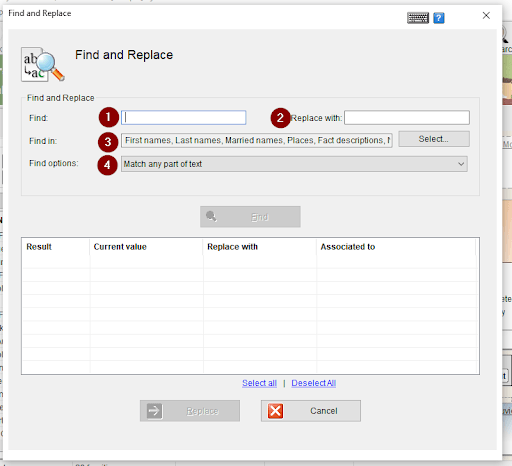
Conclusion
Family Tree Builder is a great platform for building and growing your family tree, and has some unique features that you won’t find on your MyHeritage family site. We hope you take full advantage of these features and all that Family Tree Builder has to offer to take your family history research to the next level.





