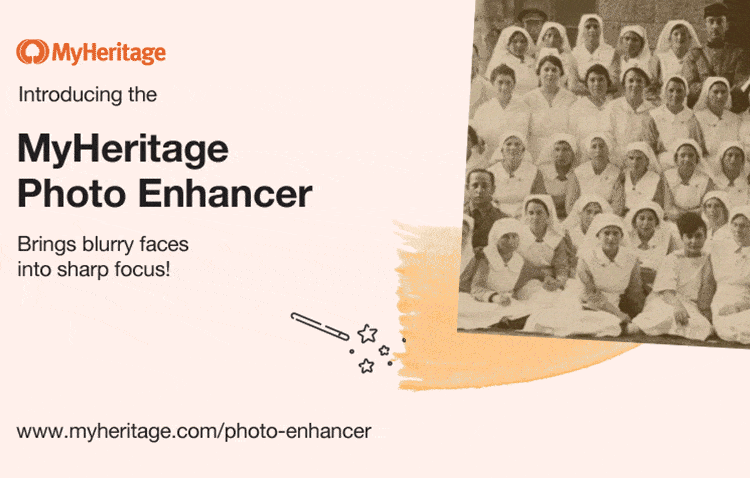
The MyHeritage Photo Enhancer is a powerful and innovative new feature that enhances photos and brings blurry faces into sharp focus.
Try the MyHeritage Photo Enhancer now
Perhaps you have old photos that look grainy or blurred, or photos of large family gatherings with many faces that are too small to recognize clearly. The MyHeritage Photo Enhancer aims to solve these age-old problems and produces phenomenal results that let you see your ancestors more clearly than ever before.
How it works
The MyHeritage Photo Enhancer is powered by deep learning technology that was licensed by MyHeritage and seamlessly integrated into the platform. The feature enhances photos by upscaling them (increasing their resolution). This produces exceptional results for historical photos, where the faces are often small and blurry, but works well on new color photos too. Enhancement works best on photos that feature multiple people, and enhanced faces can be viewed one by one.
The photos are enhanced using this specialized technology and are not manually retouched in any way. The technology infers what the original faces may have looked like by bringing blurry low-resolution or low-quality photos into clear focus. The results are simply stunning. However, since the enhancement is a simulation, done by algorithms, its results may be inaccurate and, in rare cases, even distorted.
The addition of the Photo Enhancer, complemented by the MyHeritage In Color™ feature, makes MyHeritage the best platform for uploading, enhancing, and sharing historical photos.
How to access the MyHeritage Photo Enhancer
To begin, visit myheritage.com/photo-enhancer. If you don’t have a MyHeritage account yet, you’ll be asked to create one for free.
If you already have photos uploaded to your family site on MyHeritage, follow the directions below for “Enhancing photos already on MyHeritage”.
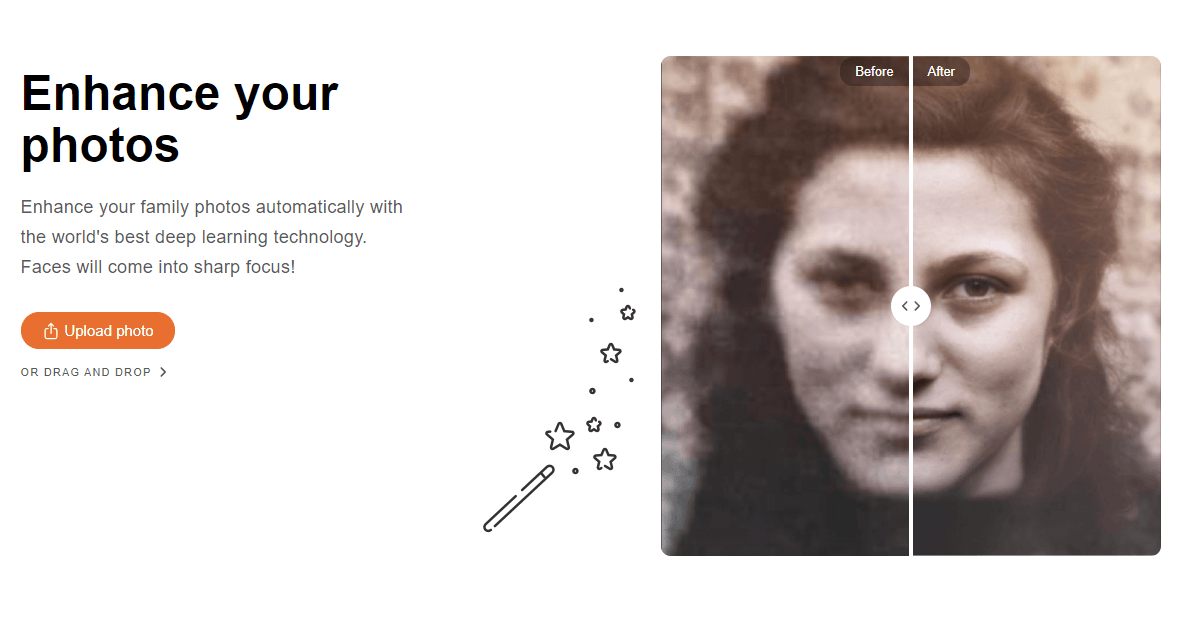
Click “Upload photo” to choose a file from your computer. Or, drag and drop a photo of your choice into the photo frame.
Once you upload your photo, you’ll be asked to sign up to MyHeritage to enhance your photos. Signing up is free. If you already have a MyHeritage account and you aren’t logged in already, simply select the “Log in” option on the bottom of the popup.
Enhancing a photo typically takes 15–30 seconds, depending on its size and the number of faces in it. While the photo is being enhanced, an animated magic wand will appear in the middle of the photo.
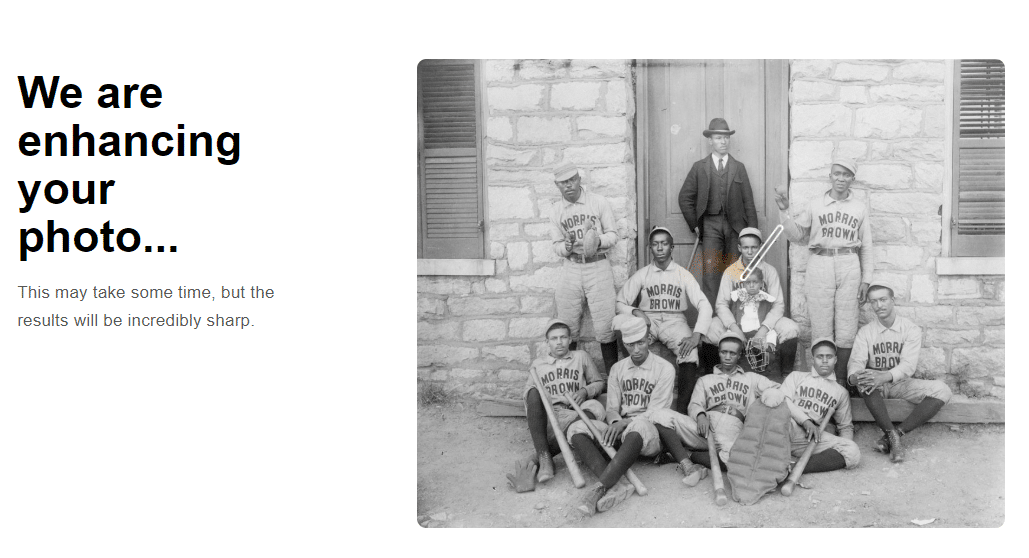
Once enhancement is complete, you can drag the slider across the image to see the impact of the enhancement:

When you enhance a photo, the original photo remains intact and the enhanced photo piggybacks on the original so that you benefit from the same meta-data of the original photo: same title, date, place, people tagged, and so on. We love enhanced photos but believe the original photos should not be modified or replaced.
Face detection
One of the greatest strengths of the Photo Enhancer is its ability to automatically detect faces in a photo, and bring them into focus.
Below the enhanced photo you’ll see a bar that shows the individual faces detected in the image. Click on any of the faces to zoom in and see the enhancement up close.
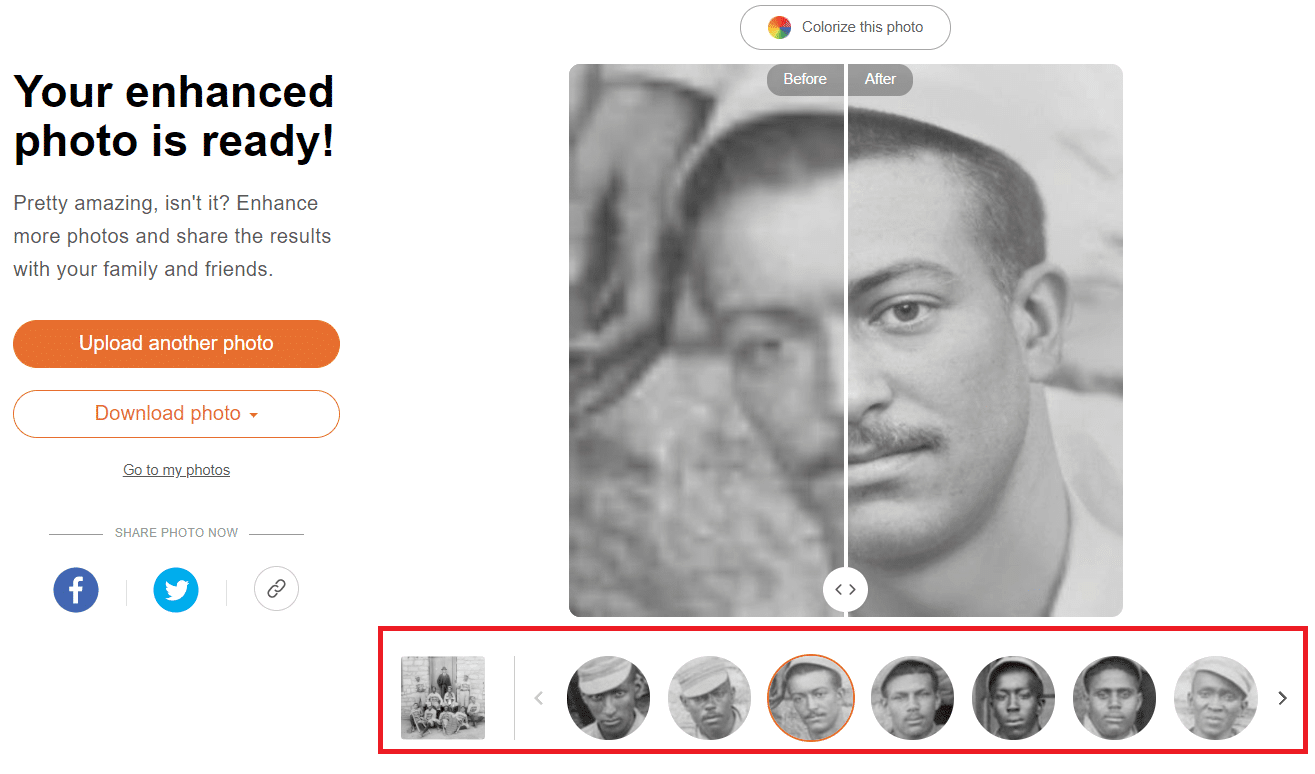
Enhancement + Colorization
You can combine the power of the MyHeritage Photo Enhancer with MyHeritage In Color™ to colorize an enhanced photo. Both these features use deep learning technologies so the result is a reimagination of what the original scene may have looked like in focus and in color.
To colorize an enhanced photo, click the Colorize photo button on top of an enhanced photo.
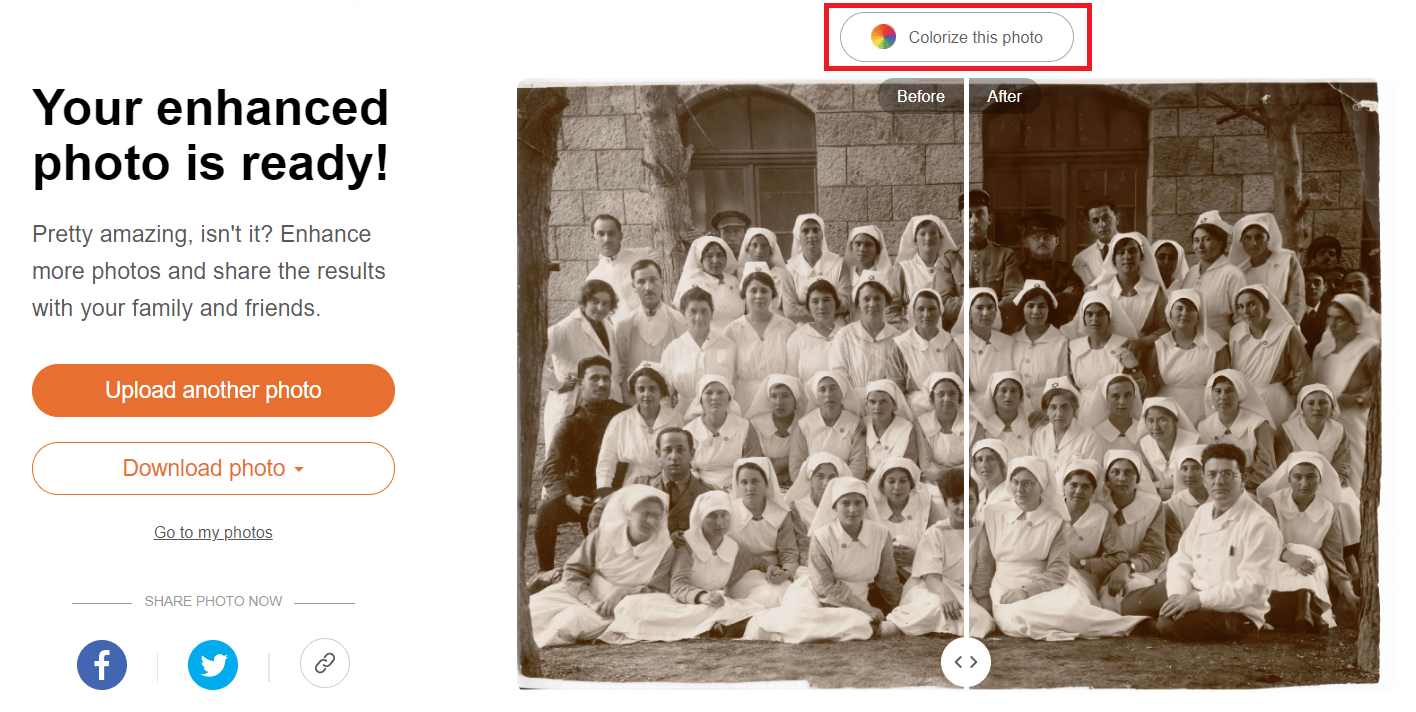
After colorizing an enhanced photo, you can drag the slider across the image to see the before and after effect of both enhancing and colorizing the same photo:
You can also enhance photos after colorizing them.
Share with friends and family
You are encouraged to share your enhanced photos on social media with your friends and family. Their reactions will be priceless, and they may want to take the opportunity to enhance their own photos.
Indicating enhanced photos with a special symbol
A magic wand symbol will be added in the bottom left corner of enhanced photos. This symbol, like the palette symbol for colorization, will inform others that a photo has been artificially enhanced so they do not mistake it for an original photo.

If a photo has been both enhanced and colorized, it will have both the magic wand and palette symbols in the bottom left corner of the photo.
Enhancing photos already on MyHeritage
You can also enhance any photo that is already on MyHeritage by selecting “My Photos” from the Family Tree tab on the navigation bar.

Select any album from the list on the left, or remain within the default album “All Media Items”.
Note that any photos in your albums that you have previously colorized will have a colorization symbol in the bottom right corner of the black and white version of the photo. Similarly, an enhancement symbol will soon be added to the photo thumbnails.
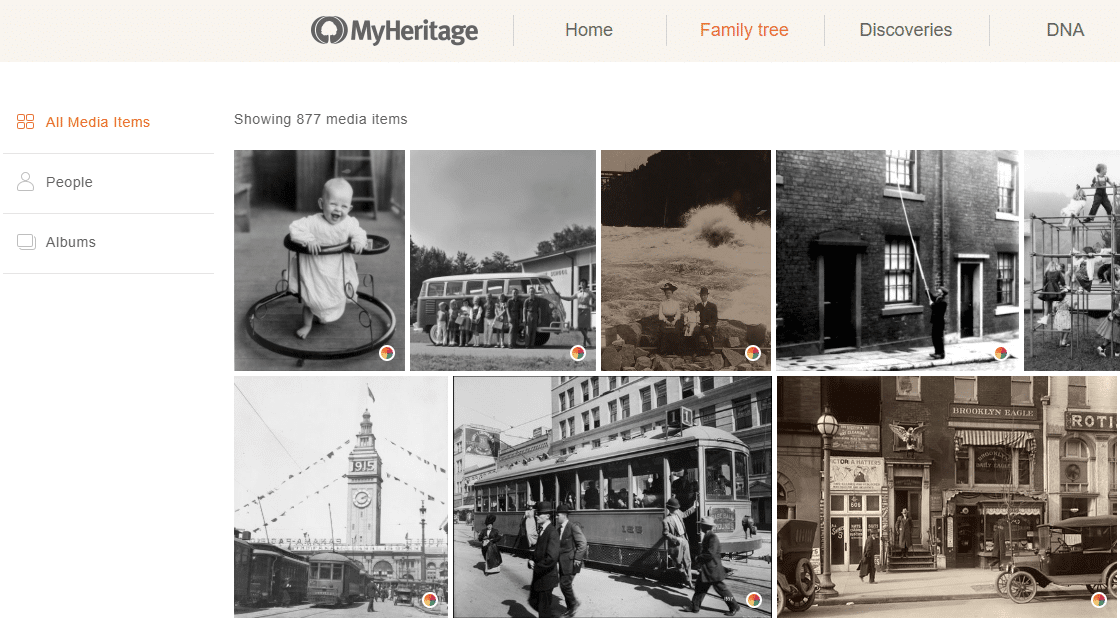
Click on any photo on the screen to open the photo page. Once you’re on the photo page, click the new “Enhance” button to enhance the photo quality. Your original photo always remains intact, without any changes.
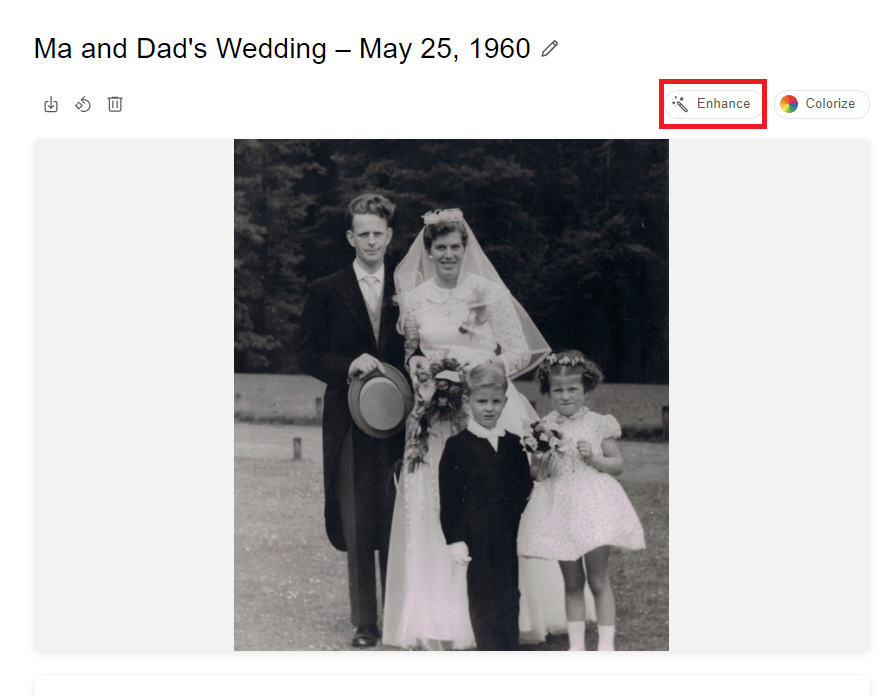
After enhancement, you can drag the slider across the image to see the before and after effect of enhancing your photo, or click the buttons above the photo to toggle between the original (before) and the enhanced (after) version.
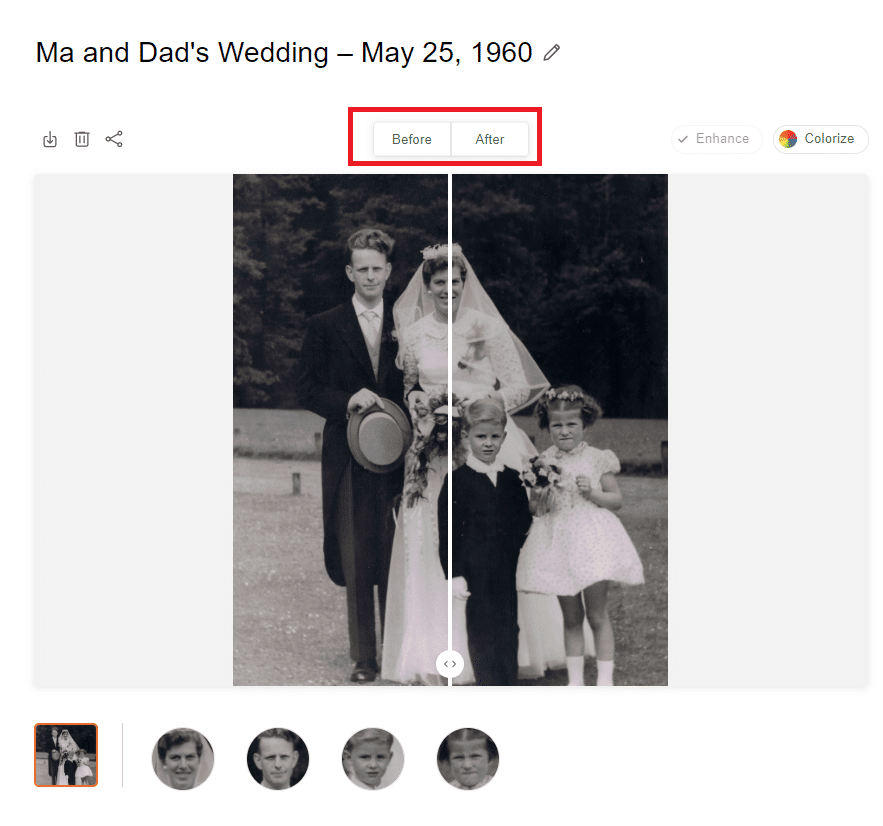
Choose from the options on the top left of the photo to download the original photo, the enhanced photo, or the comparison, to rotate the photo, delete the enhanced photo or the original, or to share the photo to social media.
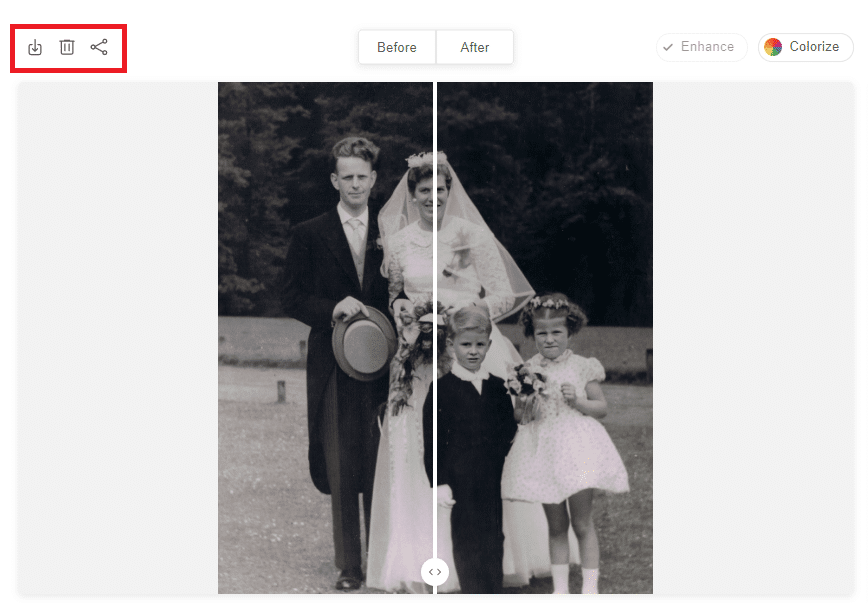
Select one of the faces below the photo to see the enhancement of that particular face.

Tagging people in photos
We’ve made it easier to tag people in photos. You can now hover the mouse over any of the faces detected in the photo and click “Add Name” to tag the individual.
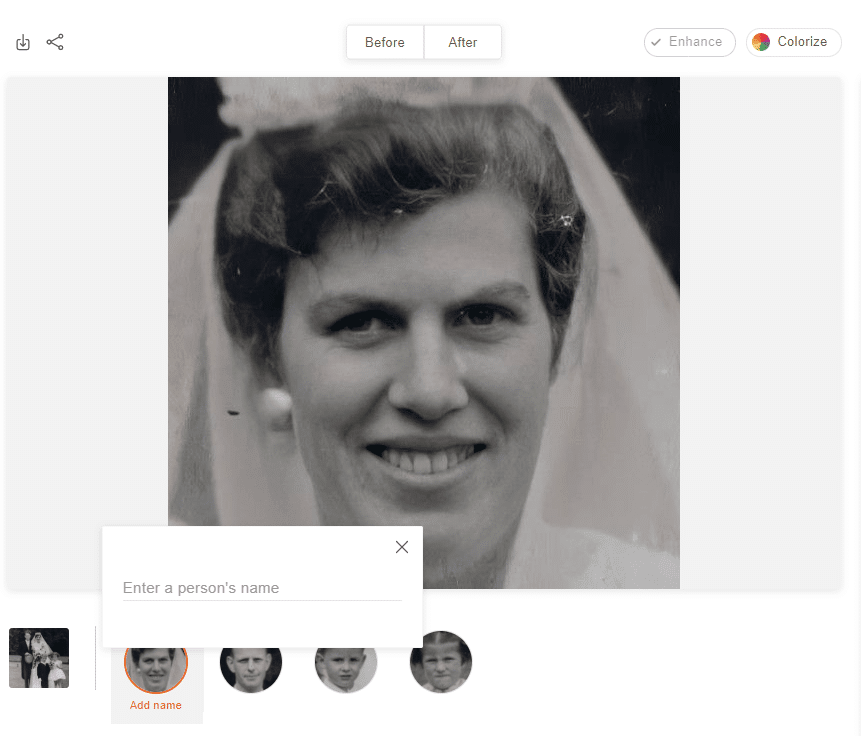
At any point throughout this process, while viewing your photo in the photo section, you can also click “Colorize” to colorize the photo. There is no difference in which order you enhance and colorize your photos — you can complete the actions in whichever order you choose and you will get the same results.
Enhancing photos using the MyHeritage mobile app
You can also enhance photos using the very latest version of the MyHeritage mobile app. You can download it for free from the App Store or Google Play. If you already have the app, you’ll need to update it first to make sure you’re using the latest version which is equipped with the MyHeritage Photo Enhancer.
You can enhance photos from the app’s Photos section or upload new photos and enhance them.
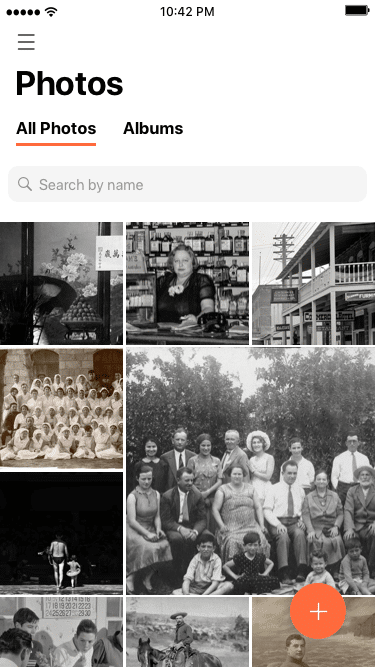
Enhance any photo in the Photos section in one tap.
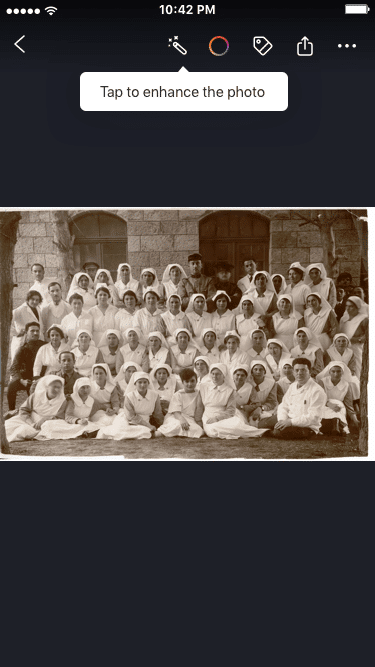
Once the photo is enhanced, you’ll see the photo with the slider bar down the center, which you can drag to view the photo before and after.
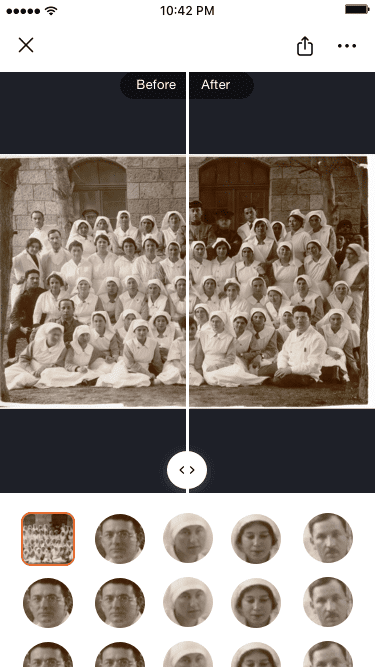
Click on any of the faces detected in the photo to zoom in and see the before and after photos for that face.
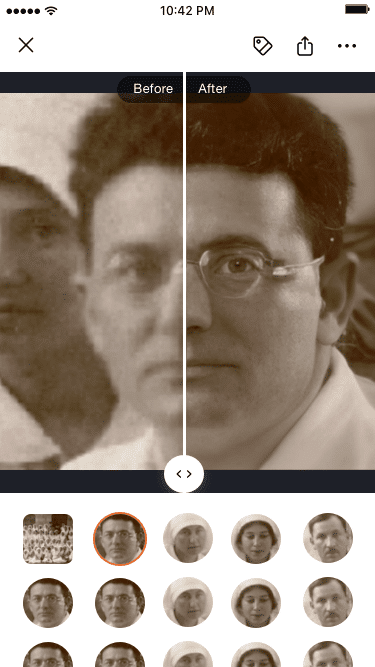
Click the icon for more options to save the photo or delete the enhanced photos.
When you save the photo, you’ll be given the option to save the original photo, the enhanced version, or the comparison photo. If you delete the original photo, if an enhanced version exists, it will be deleted as well.
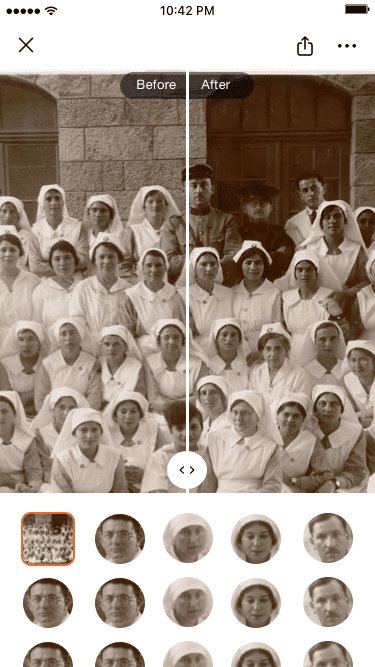
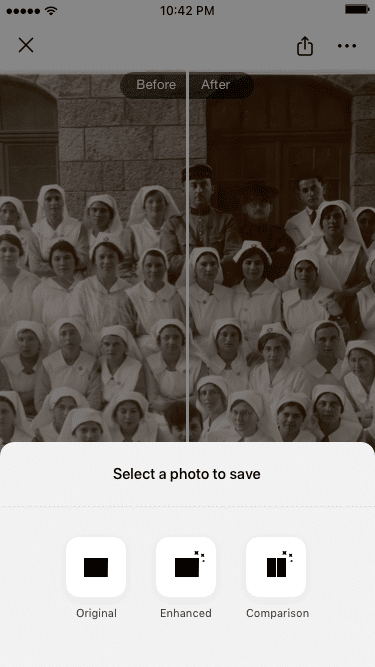
If you wish to upload new photos to enhance, we recommend using the scanner feature in the MyHeritage mobile app to digitize your photos and transfer them from their physical albums straight to MyHeritage, where they will be preserved for posterity. When scanning your photos, do so in the highest resolution possible to maximize quality and achieve the best possible results.
Cost
Anyone can enhance 10 photos for free, which are counted separately from photos you may have colorized or would like to colorize using MyHeritage In Color™. Afterwards, a subscription is required. Users who have a Complete subscription with MyHeritage can enhance an unlimited number of photos. You can learn more about our various subscription plans here.
Non-subscribers will notice a watermark of the MyHeritage logo on the bottom right of their enhanced photos, while Complete subscribers will be able to produce enhanced photos that are logo-free.



