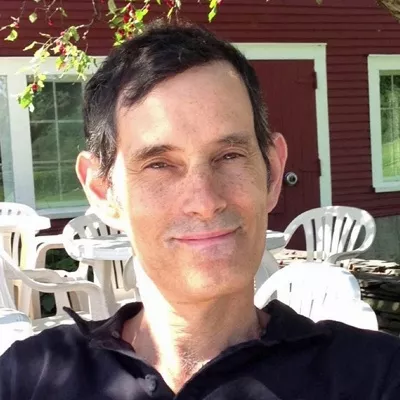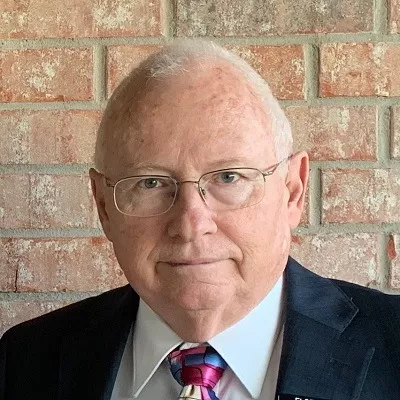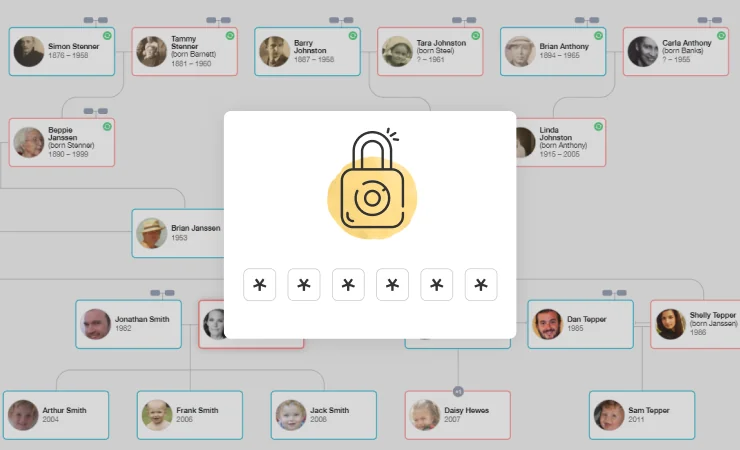
At MyHeritage, we understand that when you choose to build their family tree or take a DNA test using our service, you are entrusting us with something deeply precious to you: personal information about yourself and your loved ones. Keeping that data safe, secure, and private is our utmost priority, and we work tirelessly and continuously to ensure that our platform maintains the highest level of security. We are also the only DNA testing company to date that has committed as part of its privacy policy never to sell or license our users’ DNA data to third parties.
Alongside these measures, there are a number of actions you can take yourself and best practices you can follow that will add extra layers of security — and more peace of mind.
Choose a strong password
There’s a scene in the satirical Mel Brooks film Spaceballs where the villain, Dark Helmet, finally manages to obtain the passcode that will allow him to destroy a planet: 12345. “That’s the stupidest combination I’ve ever heard in my life,” he exclaims. “That’s the kind of thing an idiot would put on his luggage.” Later, Dark Helmet’s boss, President Skroob, is informed of the combination, and comments that he has the same passcode on his luggage.
Don’t be like President Skroob!
12345 is such a terrible password because it’s very easy to guess. Your goal, when choosing a password, is to ensure that it will be extremely difficult for anyone to guess what it is.
The following best practices will help you choose a strong password:
- Make it long: The longer your password is, the harder it will be to guess. MyHeritage requires a minimum of 9 characters, but the longer the better. A tip for choosing a long password you can actually remember is to incorporate a sentence or phrase you know by heart, such as a line from a beloved novel, poem, or religious text.
- Don’t include personal details: Hackers can easily look you up online and learn details such as your name, birthdate or birth year, names of family members or pets, phone number, or even your address. Avoid incorporating these details into your password.
- Use both uppercase and lowercase letters, and include at least one number and one special character: Creating a combination from a wider range of characters makes it harder to guess. Expand the range of characters beyond the 26 letters of the alphabet by using both uppercase and lowercase letters, and incorporating at least one number and one special character (e.g. !@#$%^&*)
- Choose a unique password: Never use the same password twice for different accounts. Yes, this means you have a different password to remember for every account you own, and that can make it very challenging to remember them all. However, if there’s a breach at one service where you use that password, hackers may very well try to use the same password to access accounts at other services.
We recommend using a secure password management service, such as Keeper Security, which can both generate secure passwords and store them for you. In any case, make sure to store your passwords in a safe place that’s not easy for others to access.
Enable Two-Factor Authentication
Two-Factor Authentication is a security mechanism that requires you to provide two different forms of identification before gaining access to your account. You might think of it like installing two different kinds of locks on your door: one lock requiring a passcode, for example, and another requiring a physical key. The presence of both locks ensures that if someone gains access to one of those factors — for example, steals the key — there is an additional lock in place that will prevent them from breaking in.
The Two-Factor Authentication mechanism used on MyHeritage includes entering a short-lived one-time code generated by an authenticator app or sent to you via email. It’s simple to use and very easy to set up.
To enable 2FA, sign in to your account via your browser. Click on your name at the top right of the screen to open the menu, then select “Account settings.”
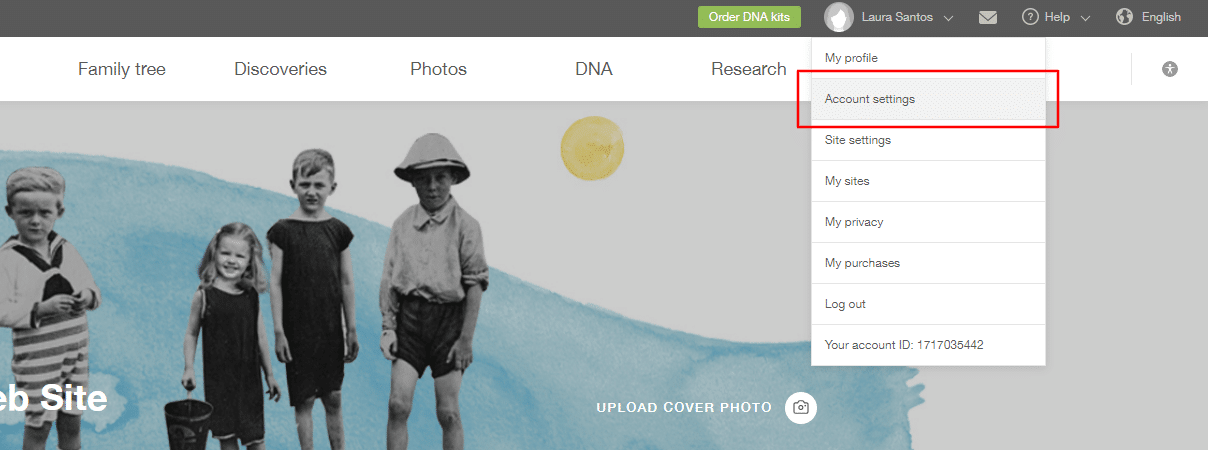
On the Account Settings page, click “Enable Two-Factor Authentication”:
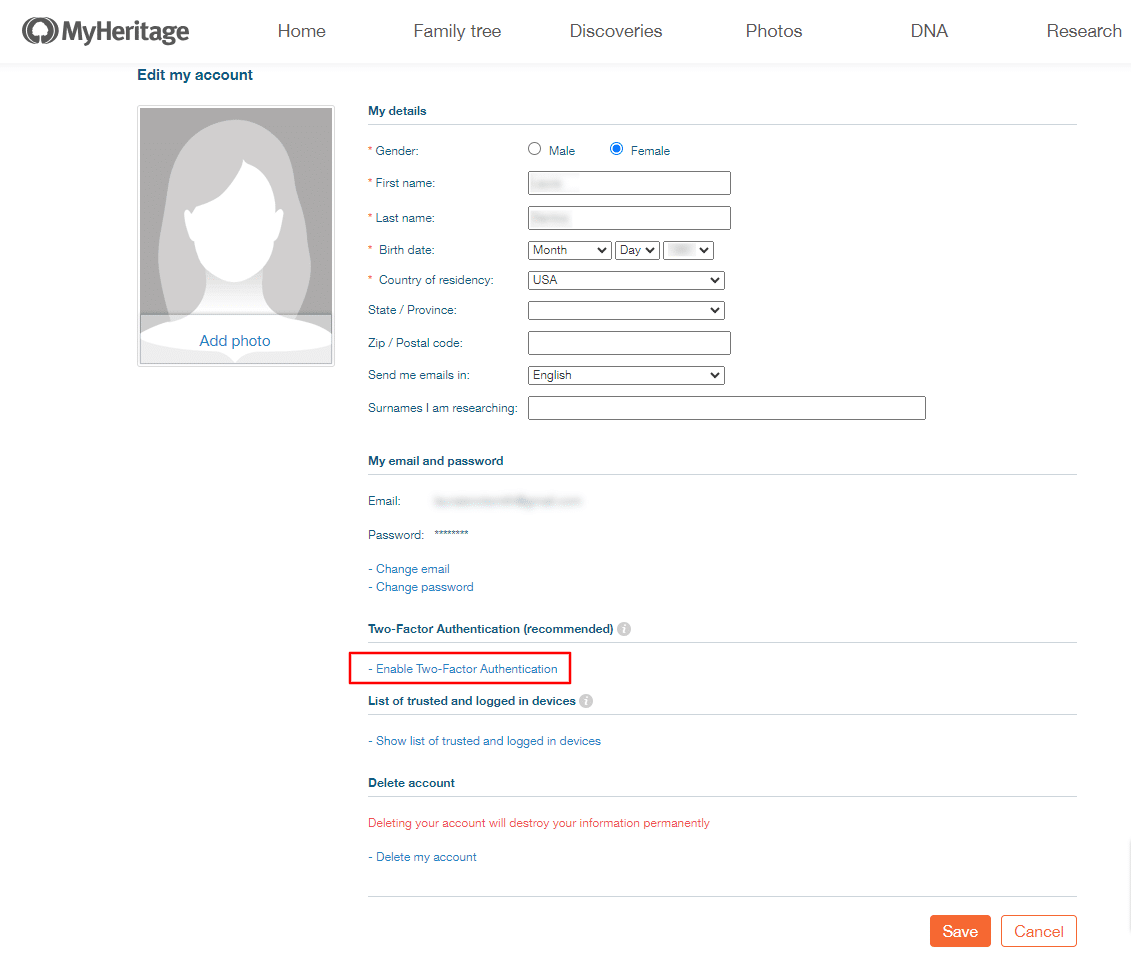
In the pop-up, select your preferred verification method: email or authenticator app.
Using email verification
If you prefer to receive your verification code via email, select that option. When you click “Continue,” an email will be sent to your address with a temporary code. Enter the code into the pop-up to complete the setup process.
Using an authenticator app
To use this method, you will need an authenticator app. We recommend Google Authenticator, which can be downloaded to your mobile device. If you already have an authentication code generator on your mobile device, browser, or desktop that you use for a different service, you can simply use the same one.
Select “Authenticator app” as the method for entering your verification code and click “Continue.”
In the next step, you’ll need to connect the authenticator app to your MyHeritage account using the QR code or setup key. Open your authenticator app and follow the steps to add a new account, either by scanning the QR code or entering the setup key that appears in the pop-up. (In Google Authenticator, for example, you’d tap on the plus button at the lower right side of the screen, then select a method for connecting the accounts.) To scan the QR code, simply select this option in the app, and point the camera of your mobile device at the black and white square on the left.
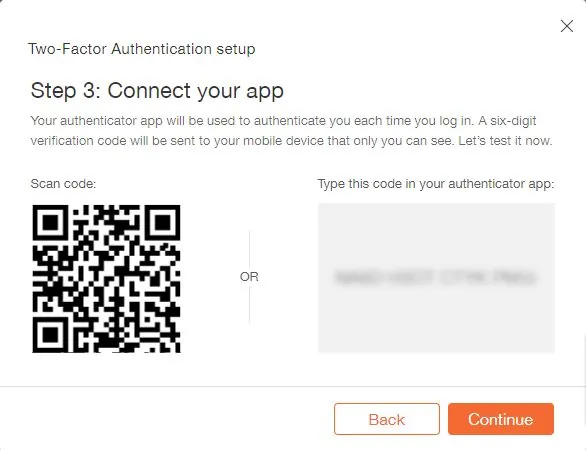
Once your account appears on your authenticator app, click “Continue.” Then, enter the 6-digit code from the app to complete the setup process. If you’re already using the app to generate codes for multiple accounts, look for the code listed under “MyHeritage: [your email address].” Note that the code changes every 30 seconds or so for maximum security, so you’ll need to enter it promptly. Most apps have a timer indicator telling you how much longer you have until the code changes.
Once you’ve entered the code, click “Done” — and you’re all set! You will see “Two-Factor Authentication is enabled” in your account settings.
You can learn more about using Two-Factor Authentication to secure your MyHeritage account and other security measures MyHeritage has taken to protect your data in this blog post: Securing Your Account with Two-Factor Authentication
Review and customize your privacy settings
The default privacy settings for your MyHeritage account are optimized to help you get the most out of MyHeritage while protecting your privacy. However, we give you full control over these settings, and we encourage you to customize them according to your preferences. You can manage your privacy settings by clicking your name at the top of the home screen and selecting “My privacy”:
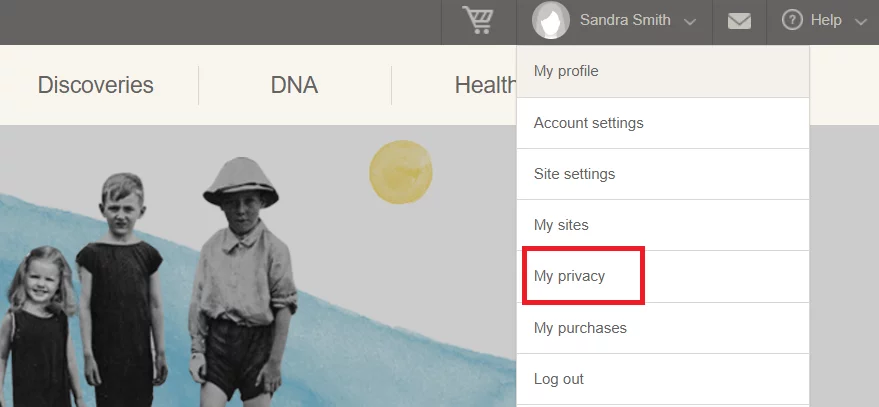
You can learn more about how MyHeritage protects your privacy and how you can customize your settings in the following article: Managing Your Privacy on MyHeritage
You can also watch this how-to video about controlling your privacy settings:
Keeping your data safe and private is of utmost importance to us. We encourage you to take whatever measures you can to secure your account even further, so that together, we can ensure that your cherished family history remains protected and preserved for future generations.