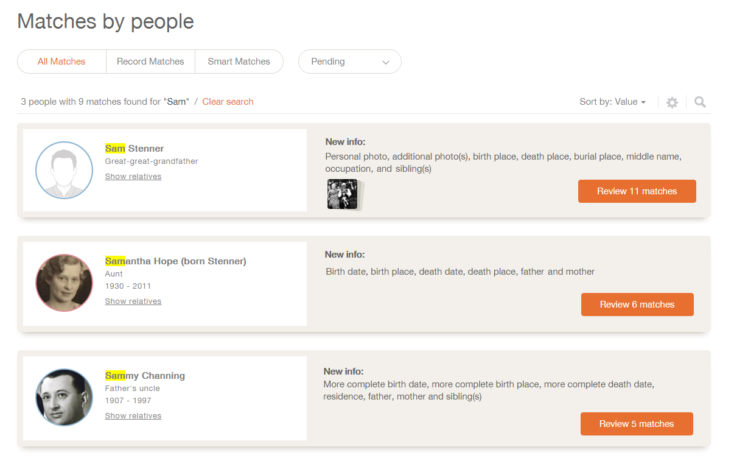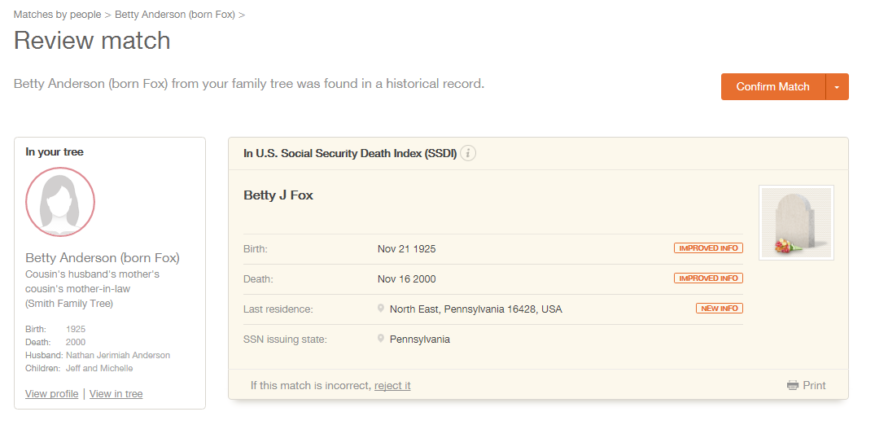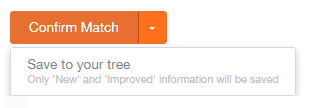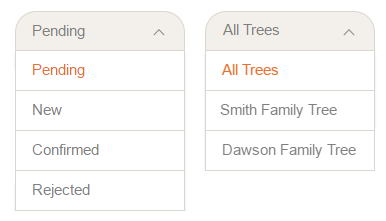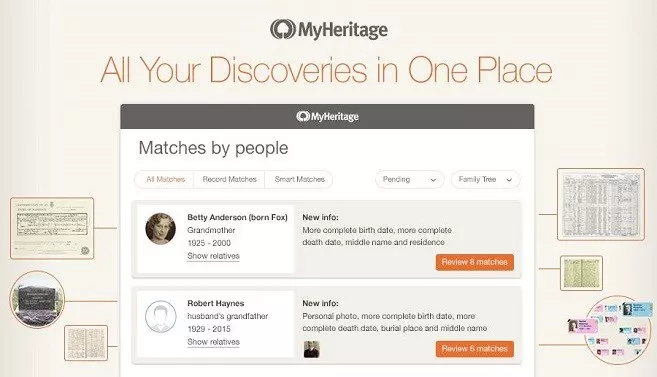
The MyHeritage Discoveries pages help you make the most of your Smart Matches™ and Record Matches, unlocking the full power of the MyHeritage platform to improve your family history research.
All matches are organized into two main pages: Matches by people and Matches by source. Matches by people organizes the matches according to individuals in your family tree, while Matches by source organizes them according to collections of historical records or matching family trees. Both pages combine Smart Matches™ (matches with trees) and Record Matches (matches with records) into a unified and consistent interface. However, you can still decide to view only Smart Matches™ or only Record Matches and not both together.
You can access the Discoveries pages via the Discoveries drop-down menu in the main navigation of your family site.
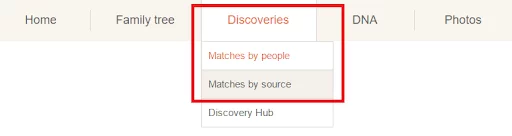
Smart Matches and Record Matches can also be accessed directly from your family tree: Family tree cards will display a green icon if Smart Matches have been found for an individual and a brown icon for Record Matches. These green and brown icons will be displayed for every individual who has matches. As you enter information into the tree, new matches will be found in real-time, and you will be alerted about them with a flashing icon.
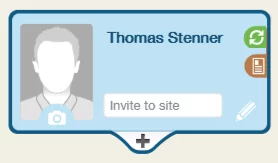
Matches by people
This page displays all the people in your family tree who have Smart Matches and/or Record Matches.
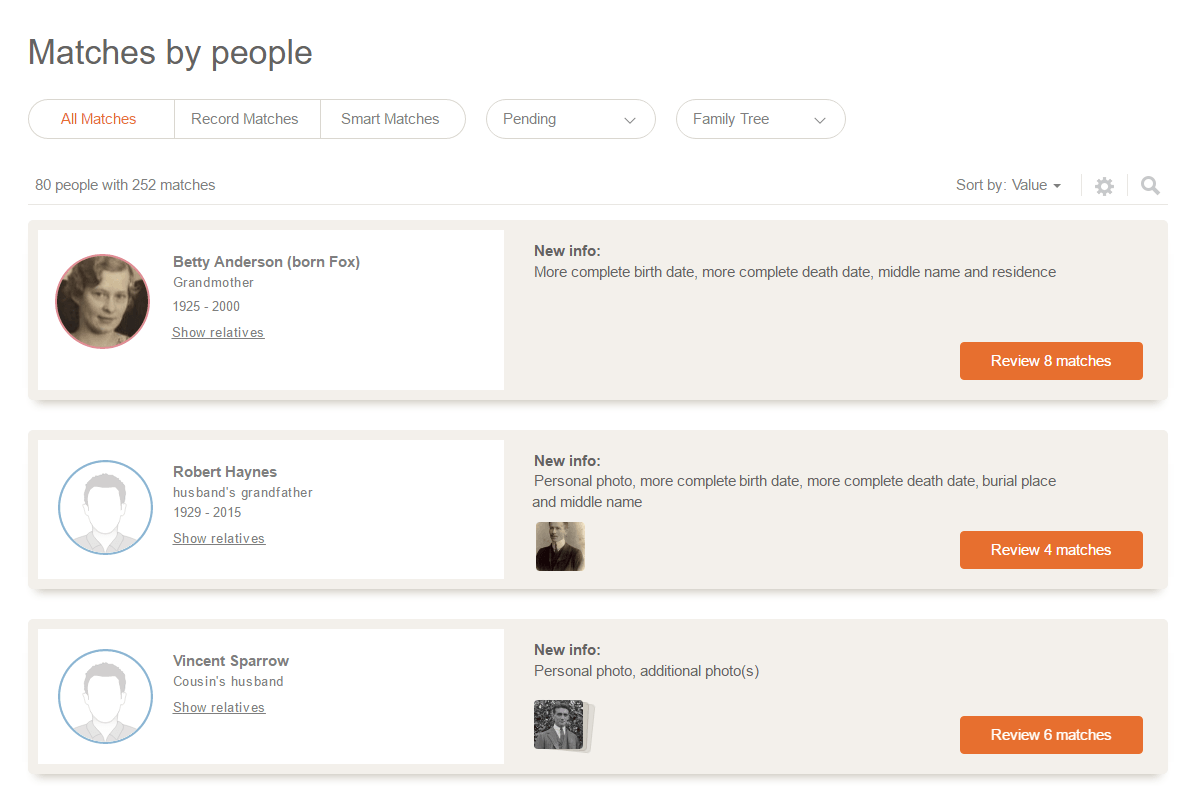
People with matches that can bring the most incremental and useful information to your family tree are listed first. This way you won’t waste time looking at matches that don’t add value.
Click any of the orange buttons to view the matches of a particular person.
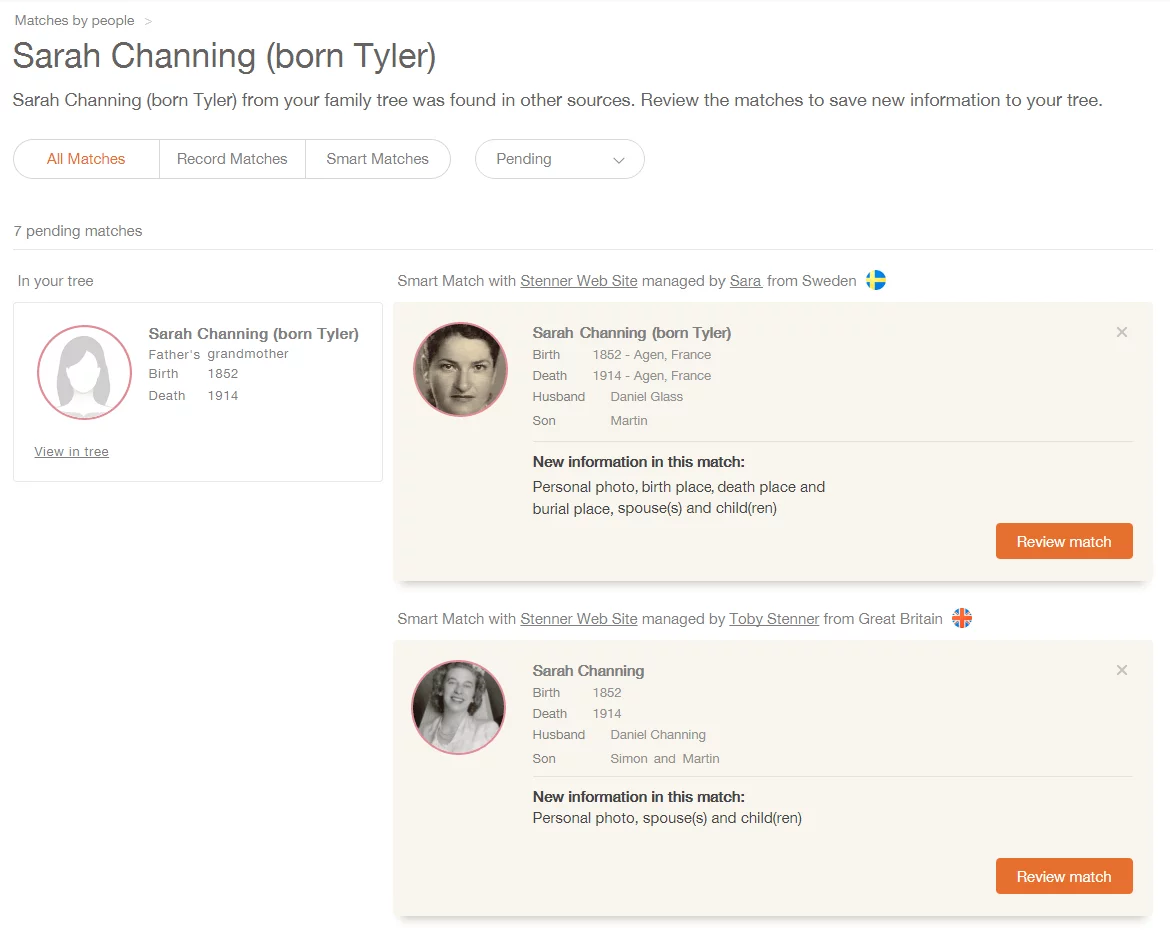
If you are interested in viewing only Smart Matches (matches with other trees), click the “Smart Matches” filter as shown in the example below:
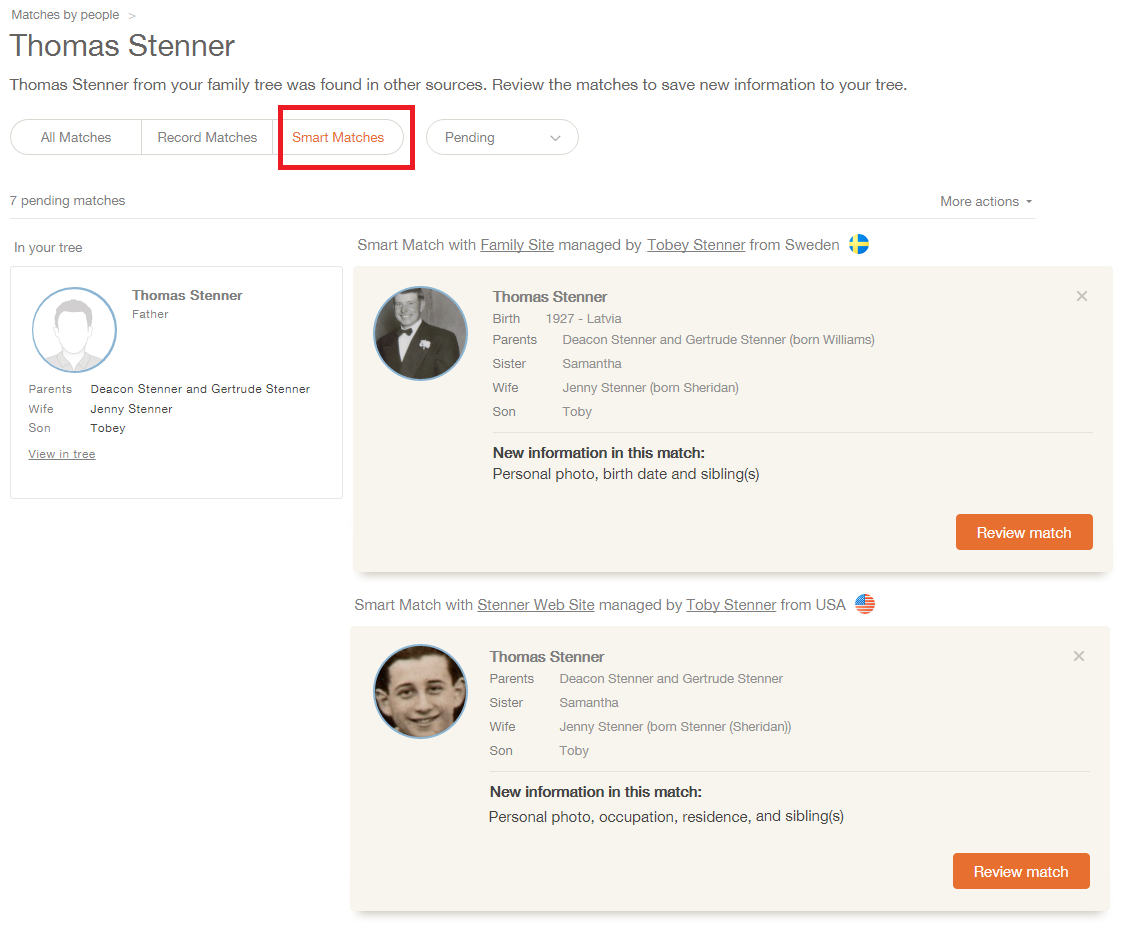
If you are interested in viewing only Record Matches (matches with historical records), click the “Record Matches” filter as shown below:

Matches by source
This page displays all the collections of historical records and all family trees that contribute matches to your family tree. In this context, we refer to each one of them — a collection or a tree — as a source. Sorting lists the collections and trees that contribute the most matches first.
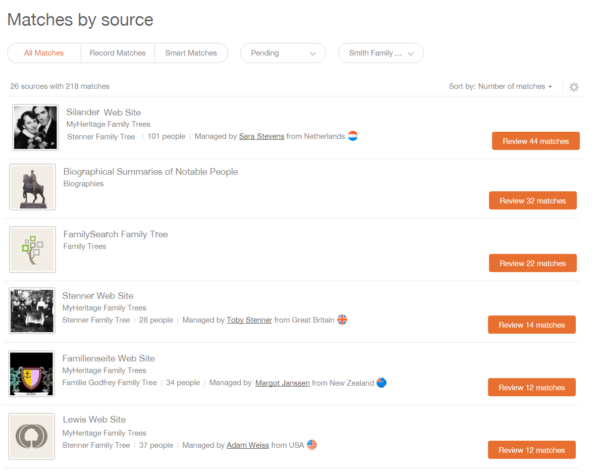
You can easily filter to view only Record Matches or only Smart Matches.
Click on any of the orange buttons to view the matches from a particular source. For example, it is convenient to view all matches from the BillionGraves collection of headstones, and then proceed to save the records to your family tree. This topical approach (by collection) that many genealogists prefer is not available on other genealogy services.
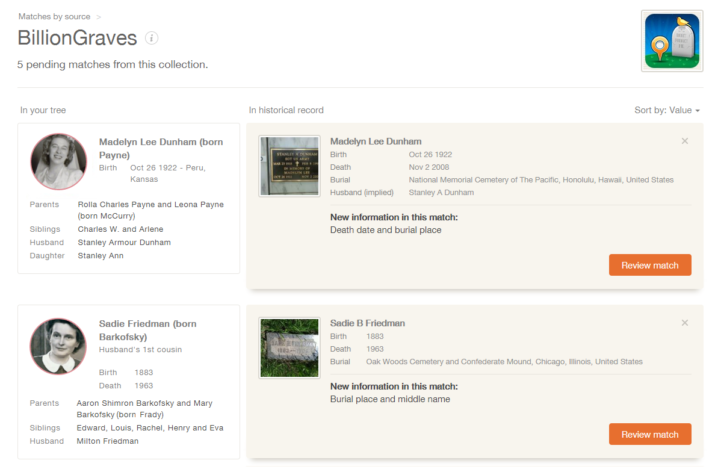
You can also view all matches from a particular family tree:
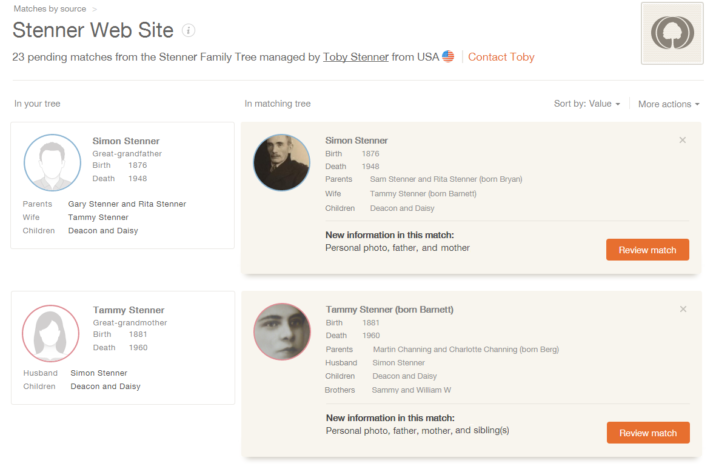
Value Add
MyHeritage has invented a unique and very useful concept in matching that describes the incremental information that any match can add to your tree, called “Value Add.” For example, if an individual in your family tree matches a historical record such as a Social Security Death Index record, and you don’t know the individual’s date of death, but the record has it, the Value Add will include “Death date.” A Value Add factor can be partial — for example, if you know an individual was born in 1928 but the record states the birth date as July 28, 1928, and there is no contradiction, the Value Add factor will be “More complete birth date.” In this manner, we have developed about 15 Value Add criteria describing what new and incremental information a match (or set of matches) can bring your tree. A Value Add can even be a new personal photo or a new family member (such as father, mother, sibling, spouse, or child) that your family tree lacks.
Matches are now sorted by the Value Add so that matches that add the most value are listed first. This saves you valuable time and allows you to focus on the most exciting matches. You can find the Value Add under “New information in this match.”
In the example below, the Record Match from the “Biographical Summaries of Notable People” collection offers many pieces of new information — such as a middle name, residence, education, father, mother, siblings, and children, all of which are missing in the user’s family tree.
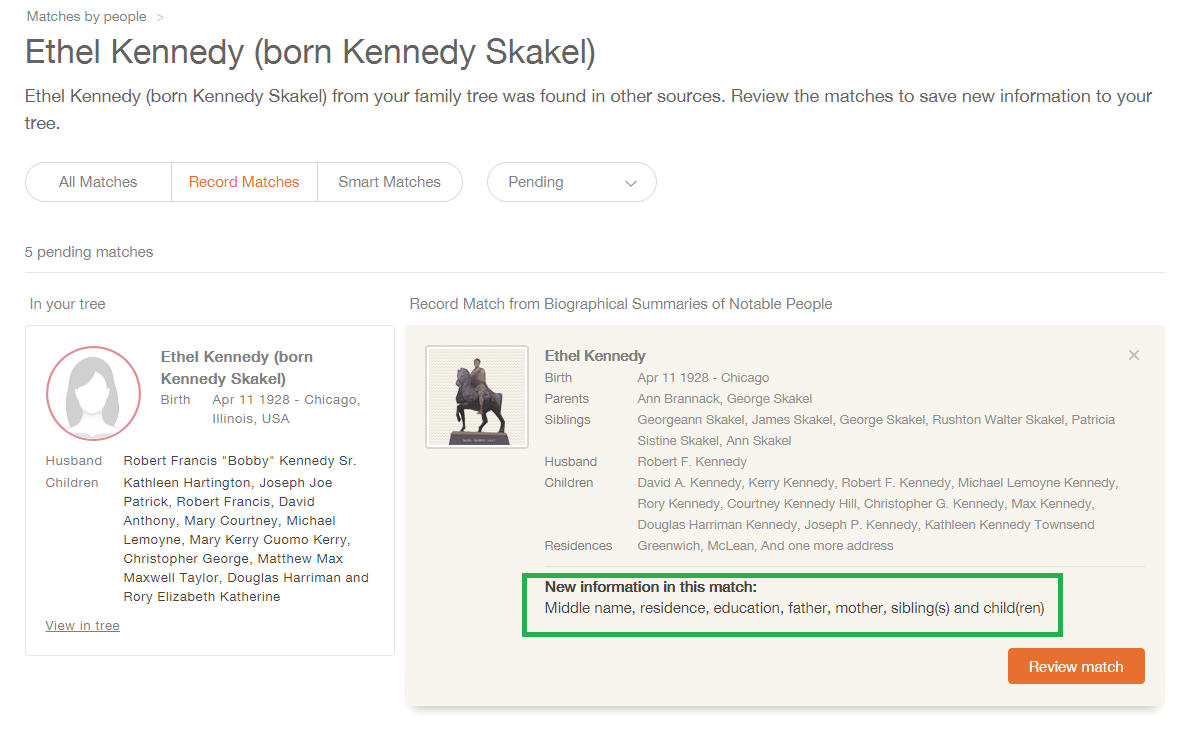
Please note that even when a match brings no new information, it still might be useful. For example, it can verify information you already know, or put you in touch with a relative you may not have known about — the owner of the matching tree. So don’t skip the matches that have no Value Add.
Reviewing a match
When you’re viewing the matches of a particular person or a particular source, you can click “Review match” to zoom in on any of the matches and see all its details.
Reviewing a Smart Match conveniently compares the information about the person between your tree and the matching tree, displaying them side by side to show you what is new or different in the other tree.
We also added a visual family tree comparison of the close family so you can easily see the difference between the two trees.
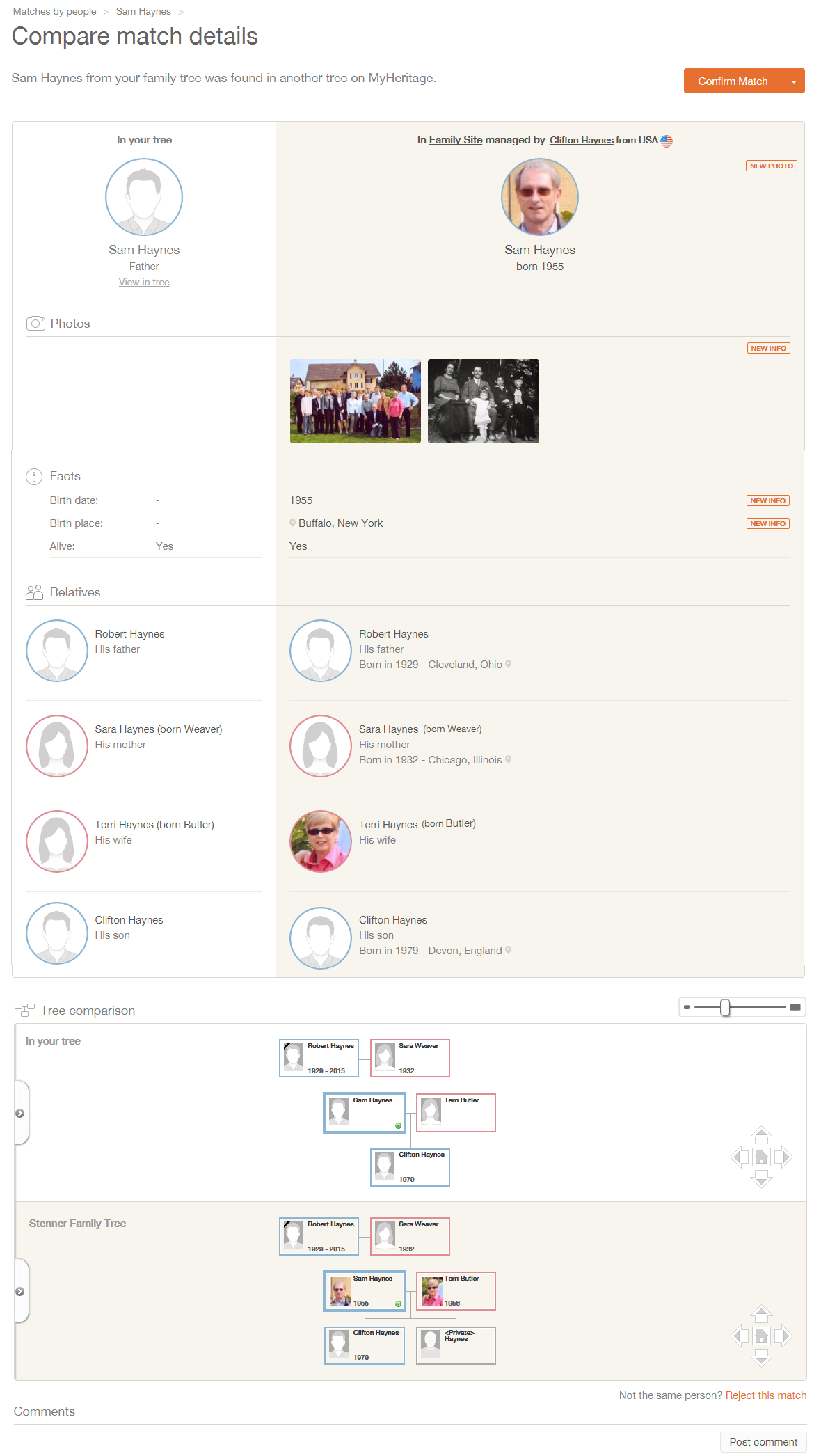
Reviewing a Record Match (shown below) works similarly. It conveniently displays the person from your family tree on the left and the match, on the right. You can quickly browse the information and decide whether the match is correct or not. Thanks to the accuracy of our matching technologies, you will find that almost 99% of the matches are spot-on. If a match is indeed correct, click the “Confirm Match” button to confirm it. If it’s incorrect, click the “reject it” link at the bottom of the record.
After confirming a match, you will be taken to a page that allows you to extract useful information from the match into your tree. However, we also have an automatic “Quick Save” feature that will take all information from the Value Add — that is, everything that is new or incremental to your tree — and save that automatically to your tree with a source citation. This can save time, though many experienced genealogists will prefer to extract information from matches manually. To use the automatic Quick Save, click the pull-down arrow to the right of the “Confirm Match” button and select “Save to your tree” as shown below:
You can always go back to a match at a later point and extract additional information manually, even after confirming a match or saving information to your family tree.bo
Using the matches
We suggest that you review your matches systematically, confirm the correct ones, and reject the bad ones. Don’t stop there — make sure to save the data and extract any new information to your tree.
As a working method, either go to “Matches by people” and review the matches for people in your tree that you care about the most, and add new information for them; or take advantage of MyHeritage’s unique “Matches by source” feature to review matches based on the collections and matching family trees that seem the most important to you.
We recommend reviewing all of your pending matches and confirming or rejecting them until there are no pending matches left. This way, once new matches are found, you will quickly see them listed as pending matches.
Confirmation of matches displayed in a list is allowed only after you review them individually (bulk actions are still supported, see further below). This is intentional, and requires matches to be reviewed before they can be confirmed; following a confirmation, the system helps you save information from the confirmed match to your tree.
When viewing Smart Matches, you have the option of contacting the site manager of matching family tree or inviting them to your family site. We recommend taking advantage of this because by getting in touch with the other user, you may discover more information that they didn’t enter into their tree.
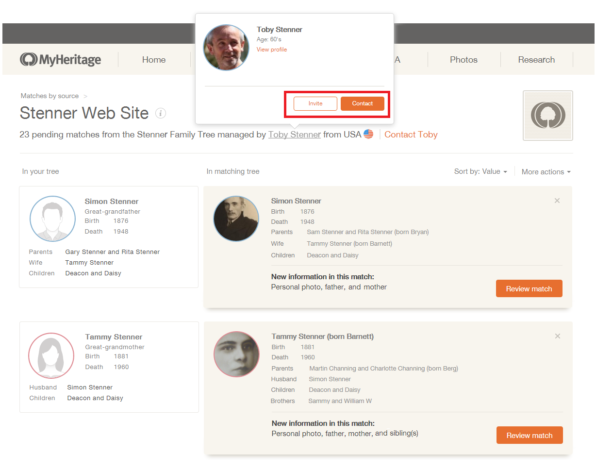
Revisiting a confirmed match
When reviewing a match that you have already confirmed, you can undo the confirmation by clicking “Undo confirm,” or save information from the match to your tree by clicking “Save to your tree” (automatic Quick Save) or “Extract info manually.”
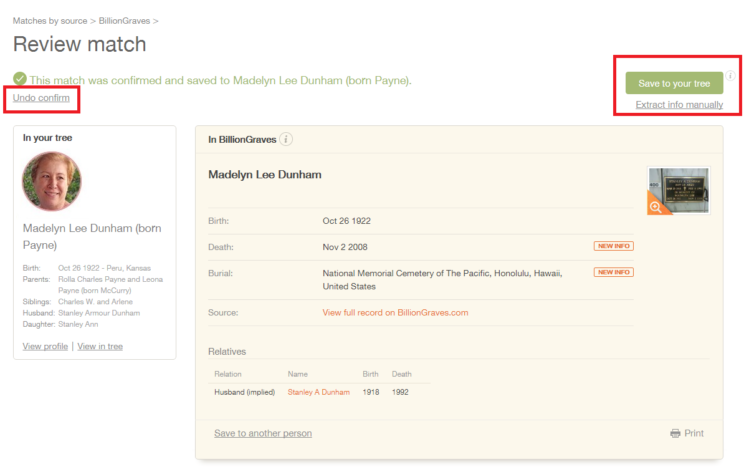
After saving information to your tree, you are given the option of visiting that person’s profile to see all the new information just added.
Filtering options
For both Matches by people and Matches by source, you will see a unified list of all of your Record Matches and Smart Matches, but you may choose to view only Record Matches or only Smart Matches, as shown below:

Use the drop-down boxes to filter matches by Pending, New, Confirmed, or Rejected matches, and to view matches for all your family trees or for just one tree (in case you have more than one in your family site).
Discovery settings
Click the cogwheel settings icon to open the settings page.

The Discovery settings allow you to view Record Matches of only a certain confidence or higher, and to choose which types of record to show. If you do change the settings, we recommend switching back to the default settings later by clicking “Restore defaults.”
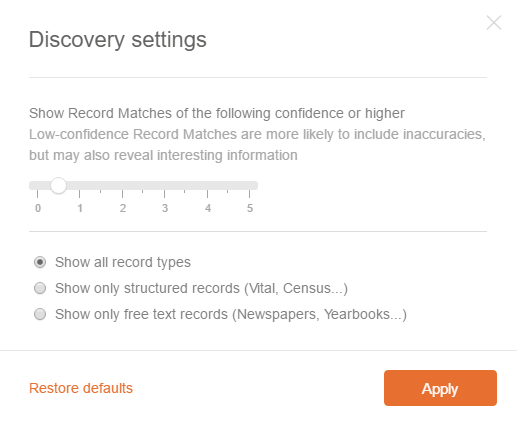
Bulk actions
When viewing only Smart Matches (by people or by source), you can choose to confirm all or reject all matches that are currently displayed.

Rejecting matches via “Reject all” is useful in case you notice that all of them are wrong. Confirming many matches via “Confirm all” is not recommended, because it will not take you through a path of extracting information from each match — available only when you confirm matches one by one. Use “Confirm all” only when there is no Value Add and you want to simply confirm the matches and get them out of the way without taking any other action.
When viewing matches from another MyHeritage family tree, you may also ignore all future matches from that specific matching tree. This is useful in case this tree is known to you and doesn’t contribute anything you don’t already know. It will save you time by getting all the matches from that tree out of the way.
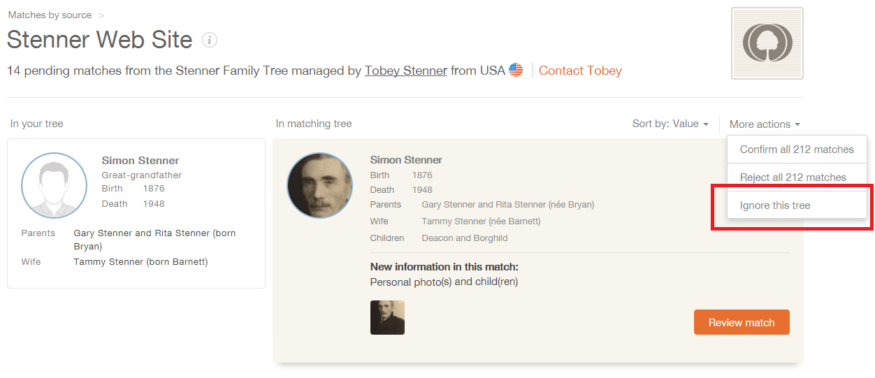
Sorting matches
You have the option to change the sorting criteria for matches, which may be useful for advanced users.
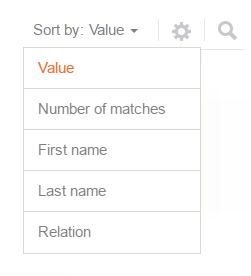
Matches by people are sorted by Value Add by default, allowing you to make the best use of your time by first reviewing the matches with the highest value first. However, you may also sort the people listed by the number of matches, first names, last names, or relation to you, by choosing an option from the drop-down menu.
Matches by source are sorted by default by the number of matches that each source has. You may also sort your matches by source name or site manager.

Searching matches
Click the magnifying glass in the right-hand corner to search for particular people in your list of Matches by people, and view only the relevant matches.