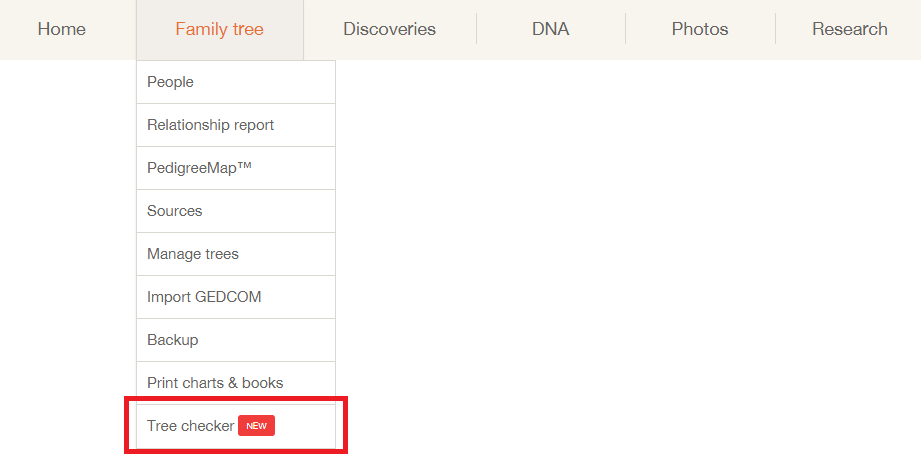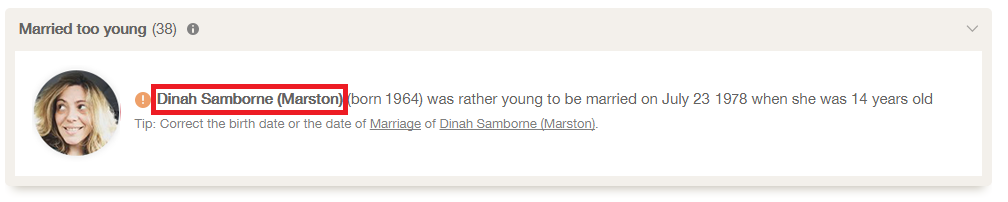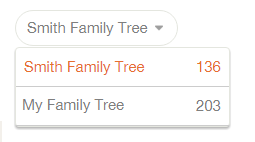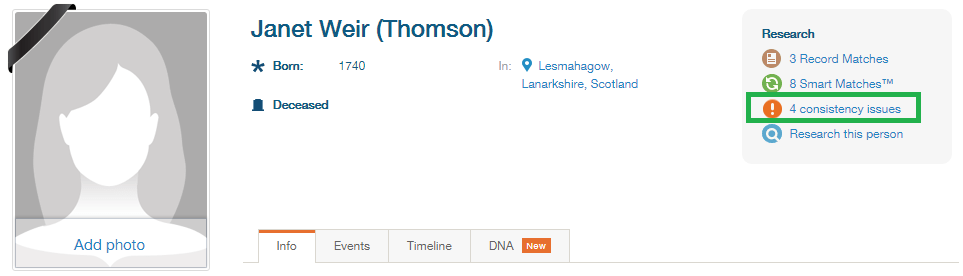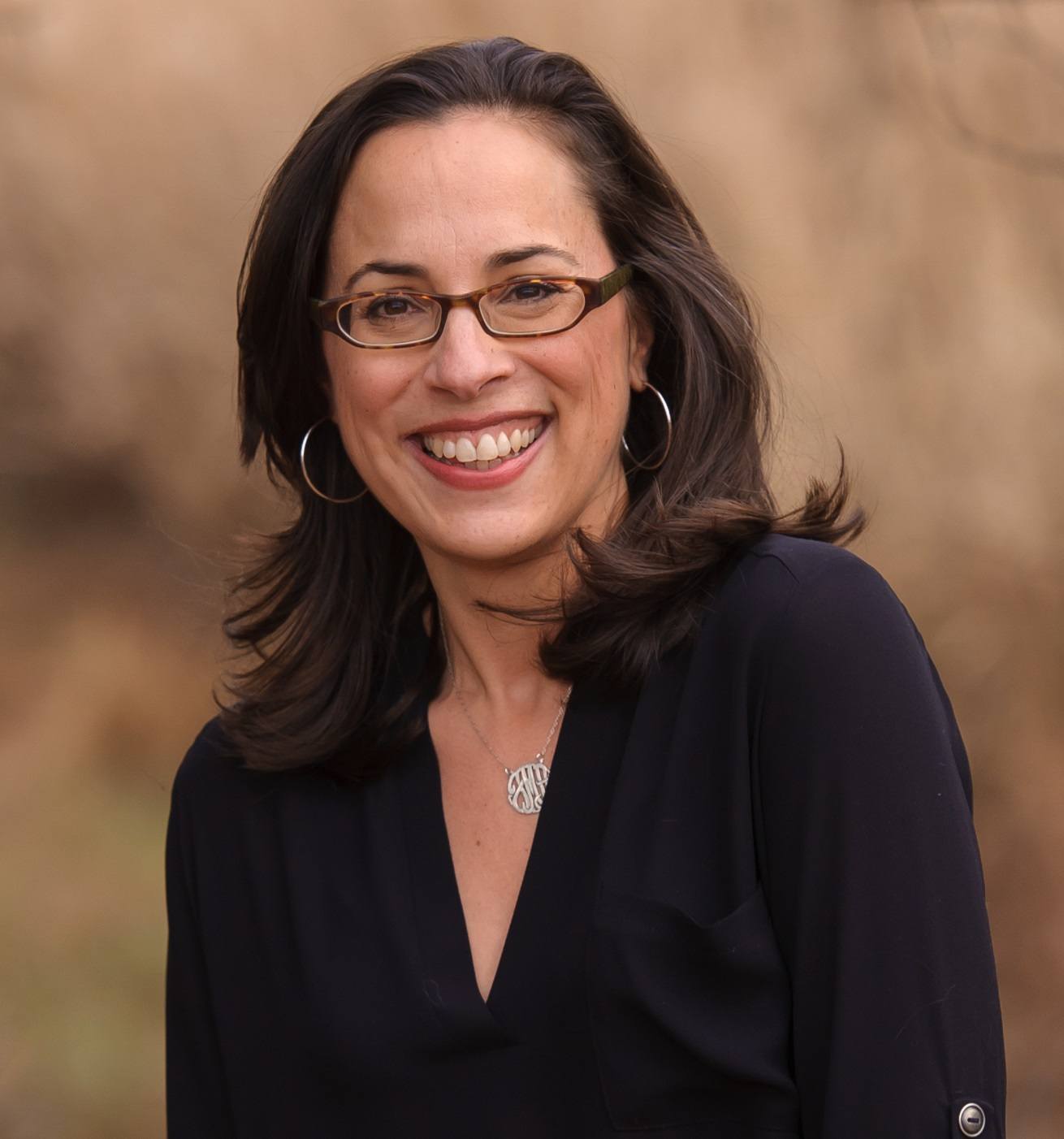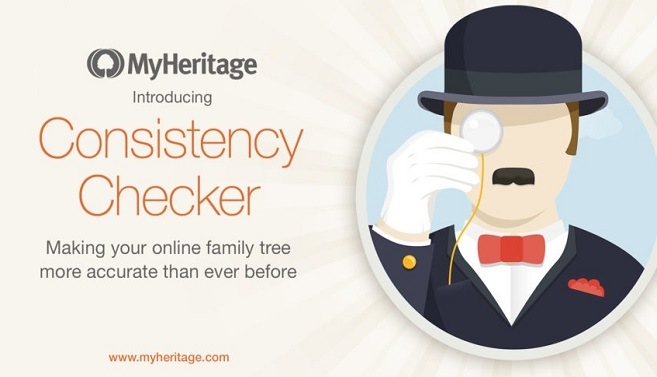
The Consistency Checker for online family trees at MyHeritage scans your family tree and identifies mistakes and inconsistencies in your data so you can make the necessary changes in your tree, improving its overall quality and accuracy.
The Consistency Checker employs 36 different checks on the family tree data, ranging from the obvious (e.g., a person was born before their parent, or when the parent was too young to be a parent) to the subtle and hard to find (e.g., a person was tagged in a photo and the photo is dated before the person’s birth; or two full siblings were born 5 months apart, which is impossible). Some of the issues it finds are factual mistakes (e.g. wrong birth date entered), some are bad practices (e.g. birth year entered as 22 instead of 1922, or prefix entered as part of the first name instead of in the prefix field), some are warnings about possible data entry errors (e.g. a woman’s married surname was apparently entered as her maiden surname, or a place was entered that looks suspiciously like a date) and some are inconsistencies you may want to fix (such as references to the same place name with two different spellings). Any issue you feel is fine and should be intentionally left as is can easily be marked to be ignored and will not be reported again.
Accessing the Consistency Checker
Access the Consistency Checker via the “Family tree” drop-down menu in the main navigation bar of your family site.
Running the Consistency Checker
When you visit the Consistency Checker, it scans the family tree on your family site, displaying a progress bar as it goes along. It will tell you how much additional time is required to complete the scan.
The first time around, it may take a while, depending on the size of your tree. It’s a good idea to let it run in a separate window while you keep using the website in parallel in another browser window. Results are stored for quick retrieval, so subsequent visits to the page will load the previous report unless you decide to recalculate the report.
Once you receive the list of issues, go through all the inconsistencies found one by one, and fix them to ensure that your data is clean and error-free. Then run the Consistency Checker again to make sure there are no additional issues. Repeat this from time to time after making many edits and additions in the tree; and of course, don’t forget to do this if you have received a family tree from another relative and imported it to your family site as a GEDCOM file.
Reviewing the issues
The Consistency Checker displays a list of all the issues it found, organized by category. At the top of the list, you’ll see how many issues have been found in total.

Issues are grouped into three different categories. Errors are shown first, then Warnings, and lastly Notices.
Errors indicate an issue that is obviously incorrect. They are shown with a red exclamation mark icon. These are the most important issues that should be dealt with first. Below are examples:
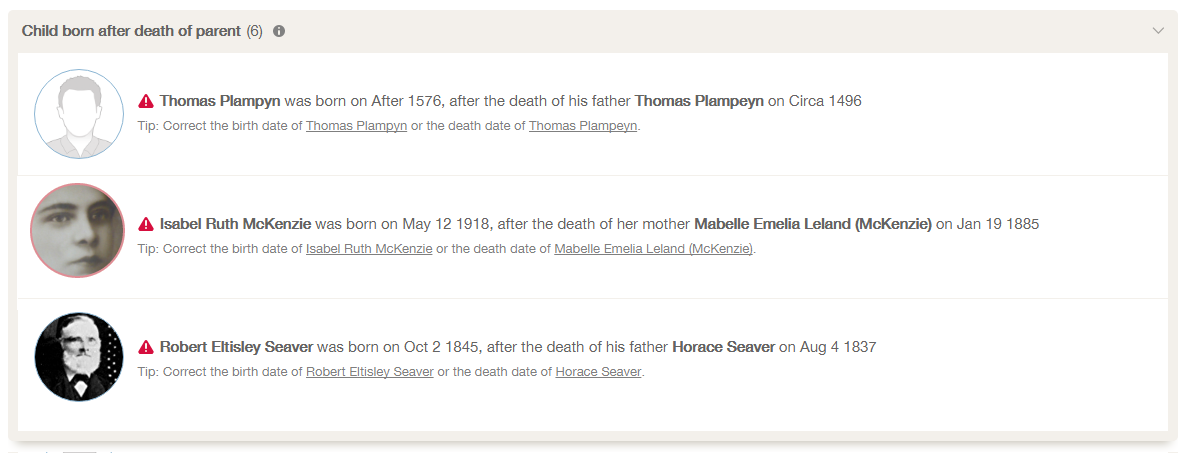
Warnings indicate a case where the data seems unusual and may be incorrect. They are shown with a circular orange exclamation mark icon. See examples below:
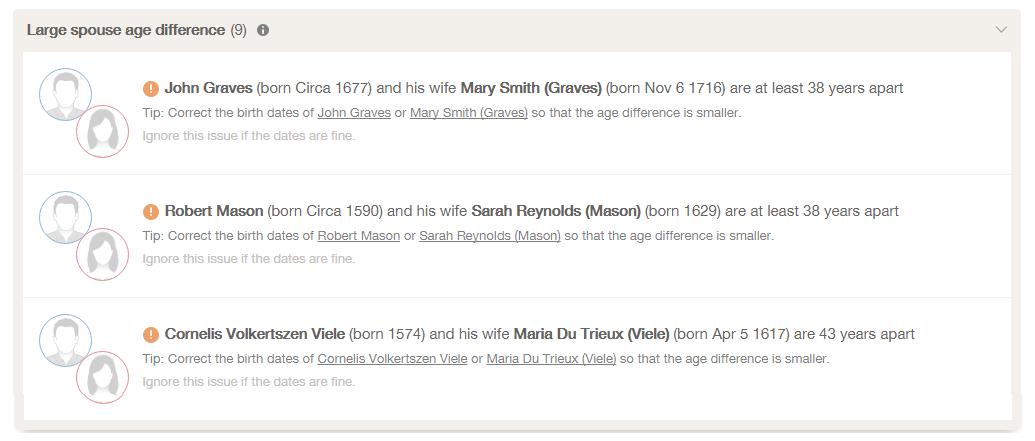
In the example above, you can see that a large age difference between spouses is unusual, but not necessarily incorrect. So, you can examine each of these cases and determine if they are erroneous or not (an age difference of 100 years between spouses is certainly incorrect, but a difference of 38 years can certainly happen, though if the wife is 38 years older than the husband, then historically it is more likely to indicate an error). You can adjust the threshold of warnings like these through the Settings, which is explained below. For example, if there are many cases in your tree where the age gap between husband and wife was 49 years or less, you can set the threshold to 50 years and only be alerted about cases you are certain are errors.
Notices indicate a potential problem, but the likelihood of a mistake is smaller. They are shown with a gray square icon. The following is a group of notices for siblings in the same family who have the same first name. This is only a Notice, since in some cultures it’s common for siblings to have the same given name — or a sibling may have been given the same first name after the other had died at a young age. However, there is still a risk that you have entered the same person twice into the family tree, and it’s useful to have this Notice flag this for you to verify.

The following information is displayed for every issue reported:
- Personal photo (portrait) of the person involved. If the issue concerns 2 siblings or 2 spouses, then 2 portraits are displayed. Move the mouse over a portrait to see the person’s name, relationship to you, and years of birth and death.
- Description of the issue: in the description, names of people are links that go to the relevant editing page that allow fixing the issue.
- Tip: a recommendation on how to correct the issue, with useful links underlined.
- Comment: Sometimes there is a comment with additional information.
- Photo: When a photo is involved.
Fixing the issues
Every name in the list (as in the example marked below in red) is also a link that opens a page where you can edit that individual’s information in a separate browser window, so you can fix the data quickly. The links within the Tip will conveniently take you straight to the place where the relevant data can be corrected.
Some issues listed can be fixed directly from the Consistency Checker, with the click of a green quick-fix button. For example, if you received a warning that your great-grandmother is not marked as deceased in the family and is rather old (149 years old), you are given the option of quickly correcting it. Move the mouse over the issue, and a green quick-fix button will appear offering to mark her as deceased in a single click.
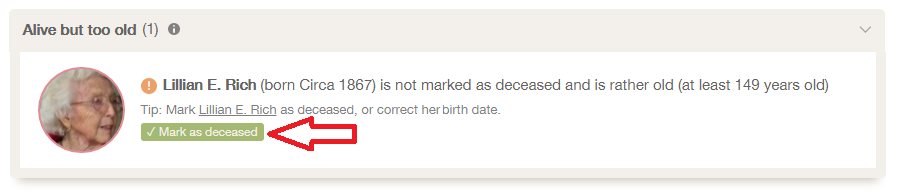
Below is another example of an issue that you can fix directly using quick-fix without leaving the list. Here, the prefix Dr. was entered incorrectly as part of Dr. George Warren Eastman’s first name. Clicking the green button below the issue will automatically move Dr. from the first name field to the prefix field, correcting the problem. A similar fix is offered in case you’ve incorrectly entered a suffix (such as Jr. or III) inside the first name or last name, instead of using the suffix field.

For many issues, there may be more than one way to correct an issue, and your judgement or input is required. This is often the case for issues affecting more than one person in the tree. For example, an error may indicate that a child’s birth date is incorrect, or that the parent’s birth date is incorrect, or both. These issues cannot be corrected with a simple click of a button. In such cases, click on the names of the people involved — conveniently provided in the description of the issue — and you’ll be taken to their family tree profiles where you can manually correct the problem. In every case, the most appropriate page for editing will open allowing you to fix the issue in the shortest number of steps.
Managing multiple family trees
The Consistency Checker runs on one family tree at a time. If you have more than one tree in your family site, use the family tree selector at the top of the page to select which family tree to scan, as shown below.
Indication of consistency issues on a profile
You can also find consistency issues directly from the profile page of an individual in your tree, as shown above.
Additional features
If an issue isn’t clear to you, click on the information icon next to its title, as shown below, for a more detailed description of the issue.
You can ignore a specific issue if you think there is no error in your data by moving the mouse over the issue. A small X will appear in the top right corner. Click the X to ignore the issue. Ignored issues will not be reported again.

If an entire category of issues is not useful for you, you can disable that check entirely. Do so by clicking the ‘X’ on the same row as the title of the issue, as shown below. You can re-enable it later from the Settings.
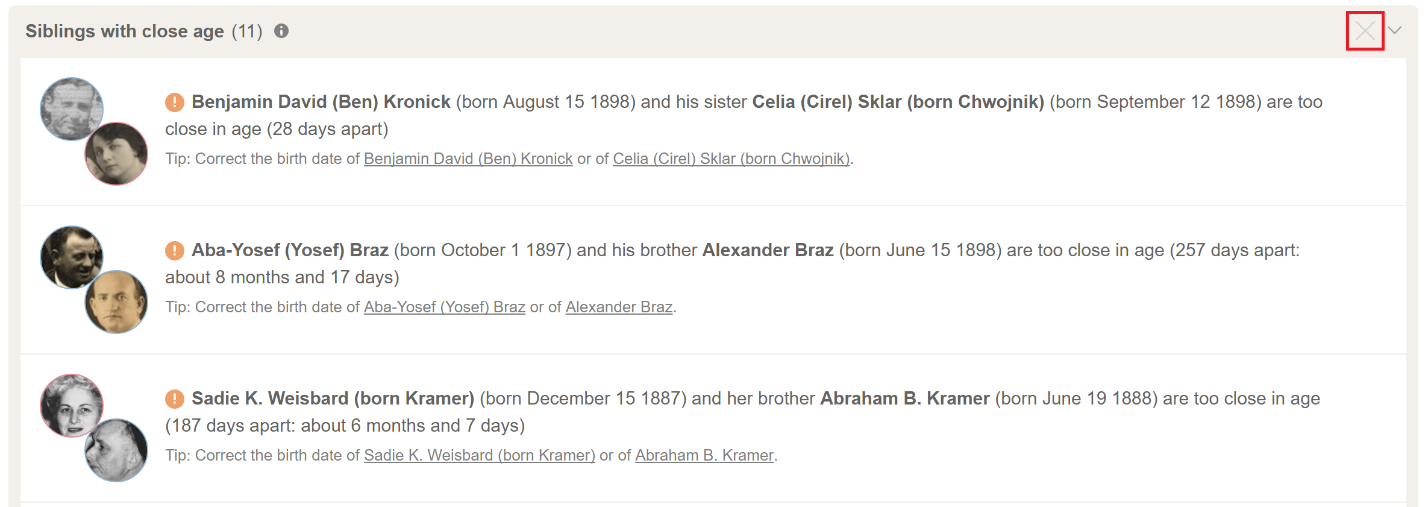
At the top right corner of the page, you will see three additional options.

The button on the left is Recalculate. Click this to run the Consistency Checker again. This is useful after you’ve made fixes in your data, run the checker again and prepare a new list of issues. The Consistency Checker will also give you the option of running it again at the top of the page if it notices that you’ve made changes in the tree after the last time you ran it.
Click on the Printer icon to print out your entire list of issues.
Click the Settings icon to edit the Consistency Checker Settings. Here you can disable any checks you wish to exclude from the report, or re-enable them. You can also configure the threshold for some of the warnings. For example, if your relatives tend to live particularly long lives, you can raise the age under the “Died too old” warning above the current default of 110.
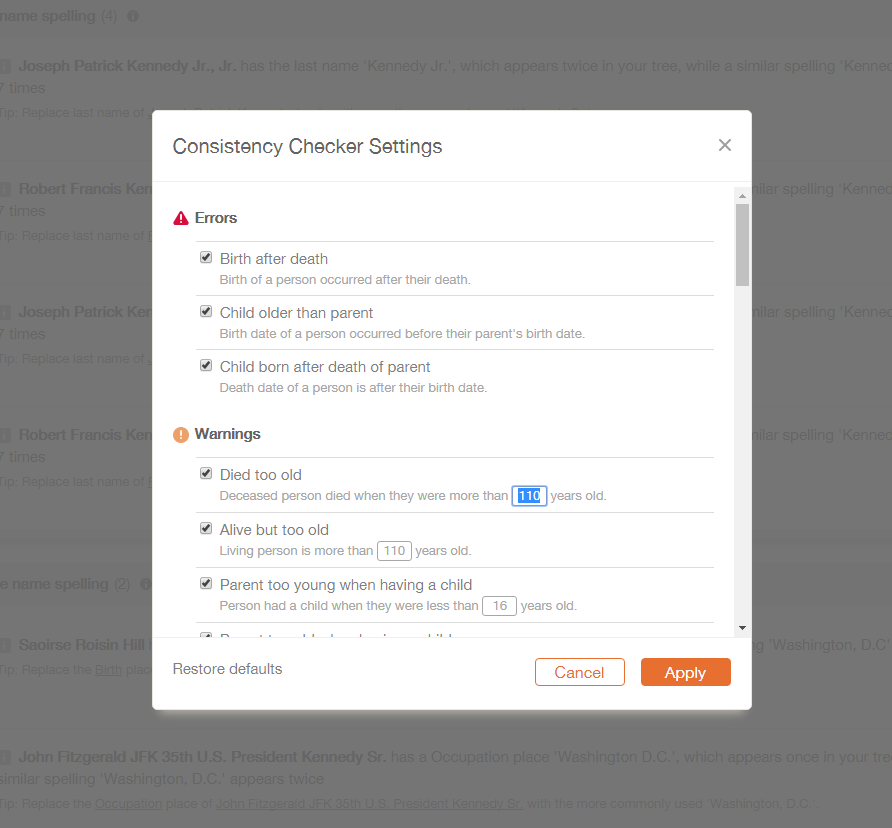
Click “Restore defaults” if you want to reset everything to the default settings. The settings are stored separately for each family site that you manage.
Is this feature free?
The Consistency Checker for online family trees is a paid feature, available without limit to users with a PremiumPlus or Complete subscription. If you do not have a PremiumPlus or Complete subscription, you will still receive one issue for free from each one of the 36 checks — which is still of tremendous value. The rest of the issues will be displayed once you have a subscription.
Conclusion
At MyHeritage, we hold accuracy in high regard. While the Consistency Checker will not catch every possible mistake that you may have in your data, and may not detect whether you have added the wrong relative into your family tree, there are many types of errors and inaccuracies that it will catch and bring to your attention. With this tool, you can improve the accuracy of your family tree and of your research as a whole, making your family tree a better source of information for others as well as yourself. We encourage all our users to use the Consistency Checker and use it often.
The Consistency Checker is an important tool for family historians of any skill level, and can significantly improve the quality of collaborative genealogy.