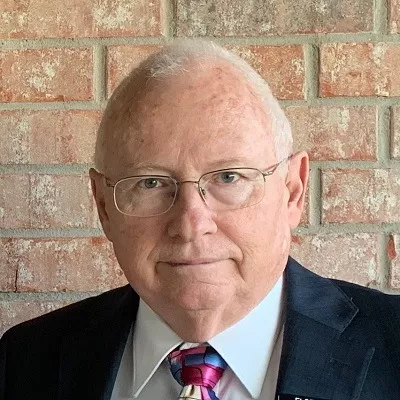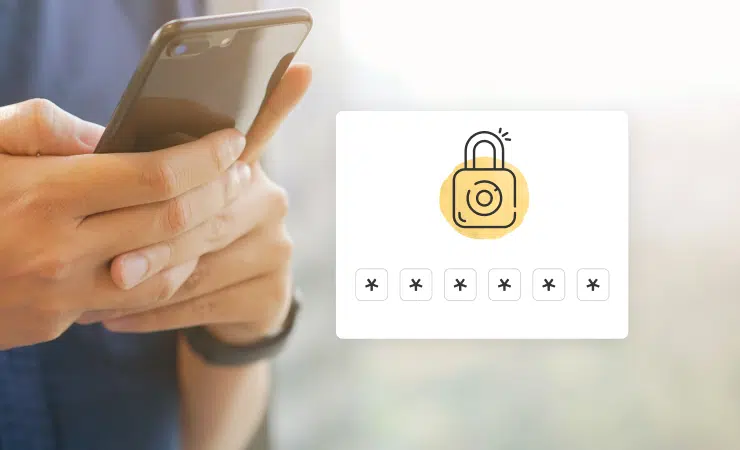
Two-Factor Authentication (2FA) is an important security mechanism that helps keep your family tree data safe. It works by requiring two different forms of identification to access your account: your password, and a one-time code sent to your email or generated by an app.
Two-Factor Authentication is optional, but strongly recommended, for all MyHeritage users who don’t have DNA kits on their account. MyHeritage DNA users are required to activate it to enhance the security of their sensitive data.
You can enable Two-Factor Authentication on your desktop browser, mobile browser, or mobile app. In this article, we’ll explore how to enable it from the MyHeritage mobile app. You can learn more about the importance of 2FA, how to activate it on your computer, and other ways you can enhance the security of your MyHeritage account in this article: Enhancing the Security of Your Family Tree and DNA Data on MyHeritage
Setting up Two-Factor Authentication on the MyHeritage mobile app
To enable 2FA on the MyHeritage app, open the app, tap the hamburger icon on the upper left corner of the screen to open the main menu, and tap “Settings,” then select “Account.”
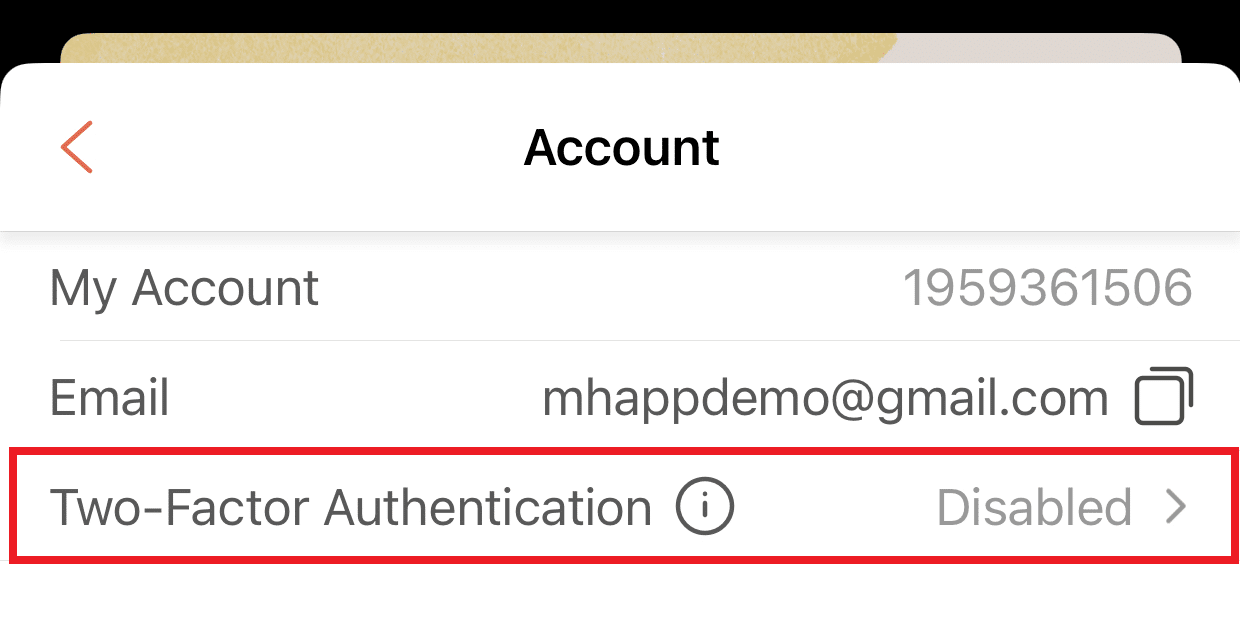
Tap “Two-Factor Authentication.” On the next screen, choose how you would like to receive your verification code: by email or using an authentication app.
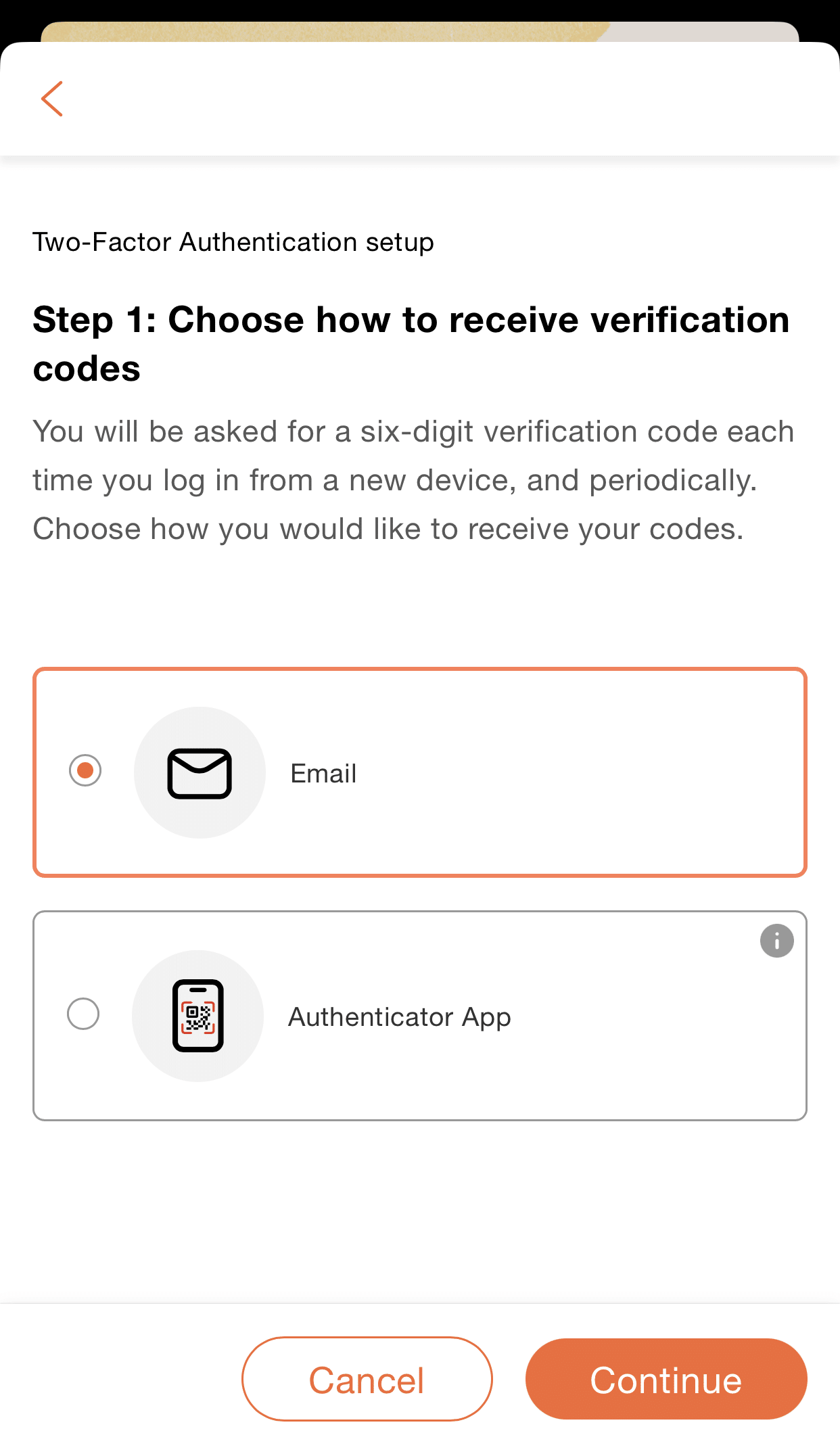
Enabling authentication with email
If you select “Email” and click “Continue,” an email will be sent to you with a six-digit code. Enter the code on the next screen to complete the setup process.
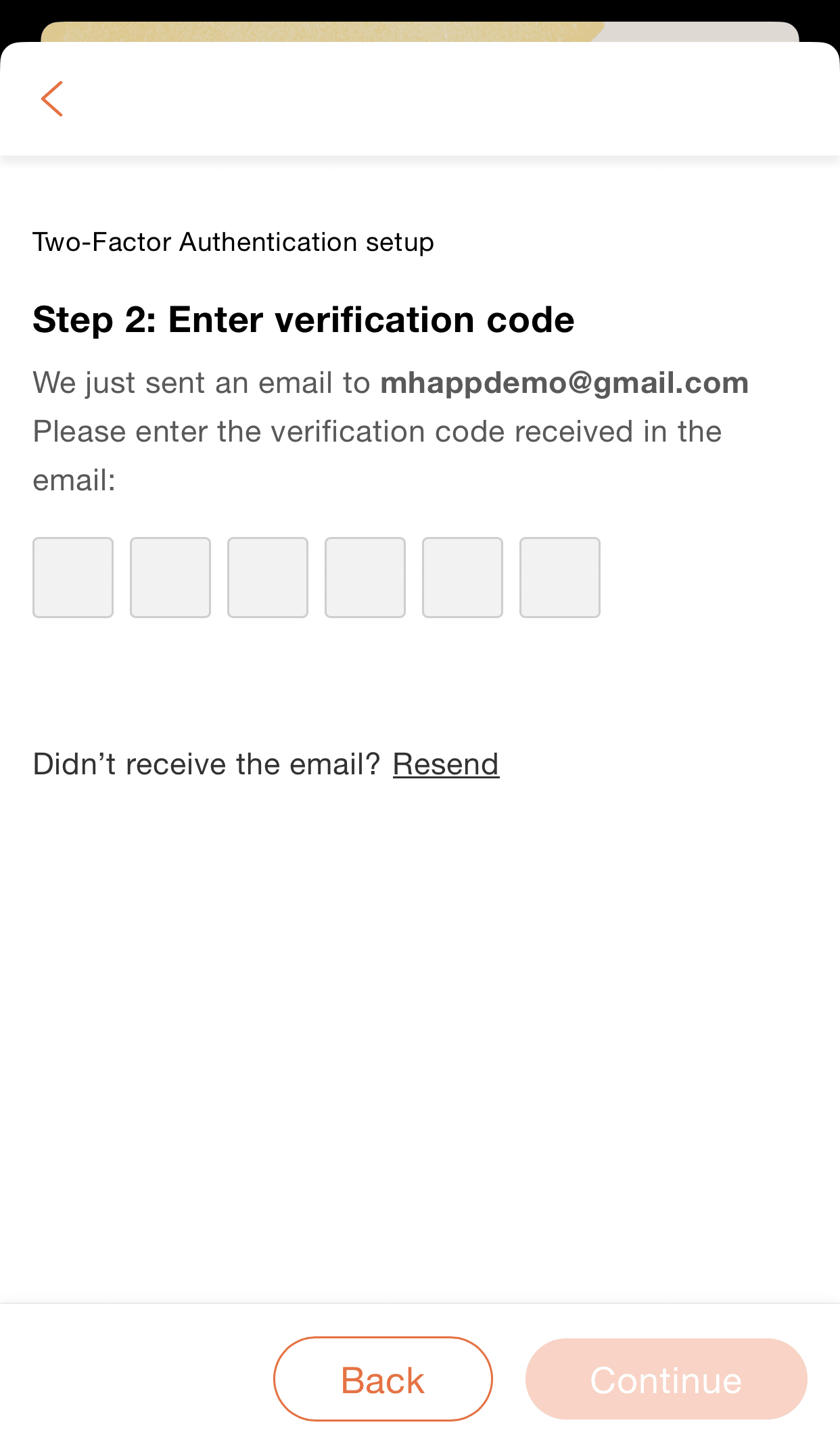
Enabling authentication with an authenticator app
If you select “Authenticator app,” the next screen will show you a 16-digit setup code you can copy and paste into the authenticator app of your choice (we recommend Google Authenticator):
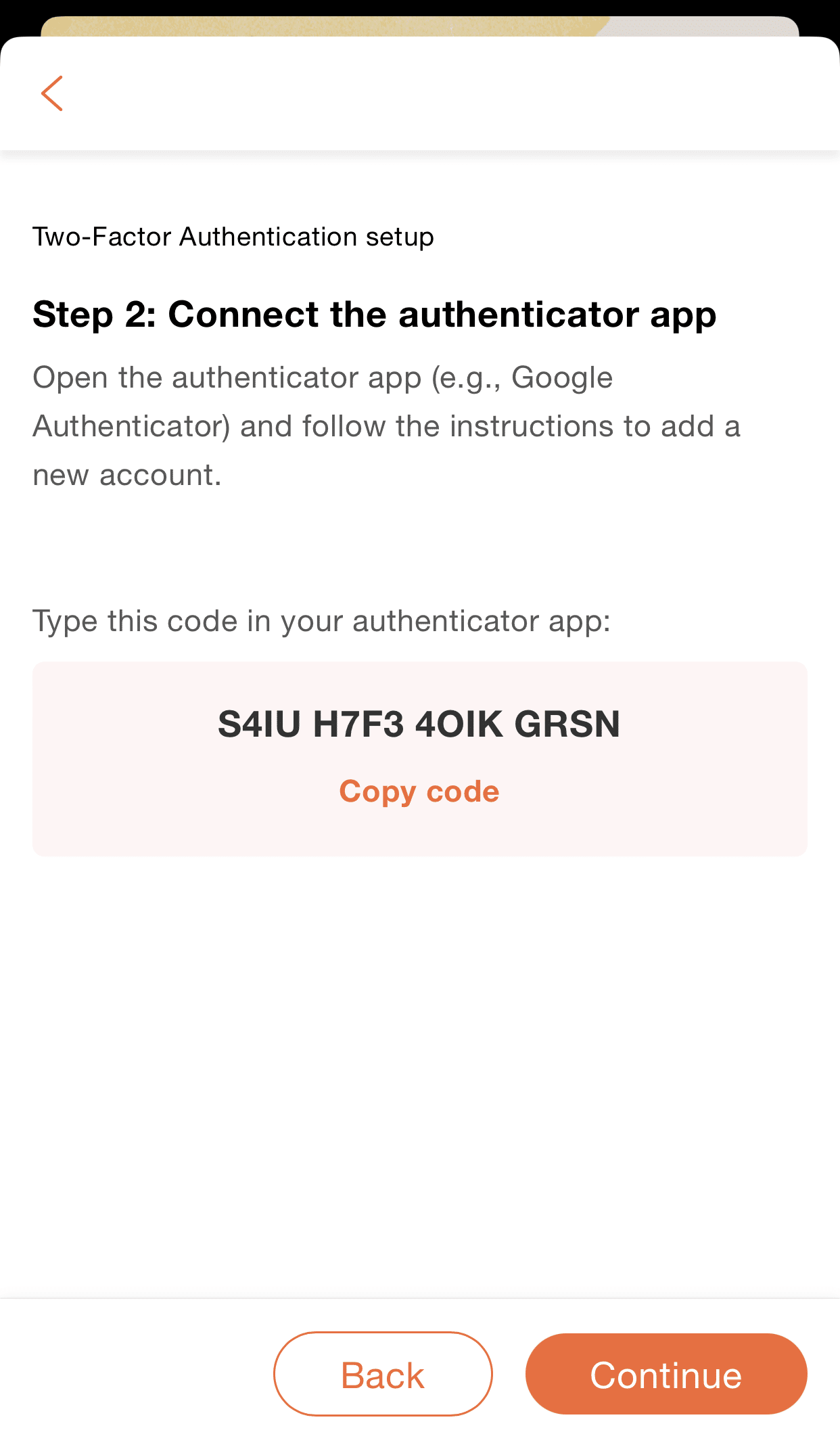
Once you’ve connected your MyHeritage account to the app using the setup code, copy the 6-digit code generated by the app and return to the MyHeritage app. Click “Continue,” then enter the 6-digit code and click “Continue” again.
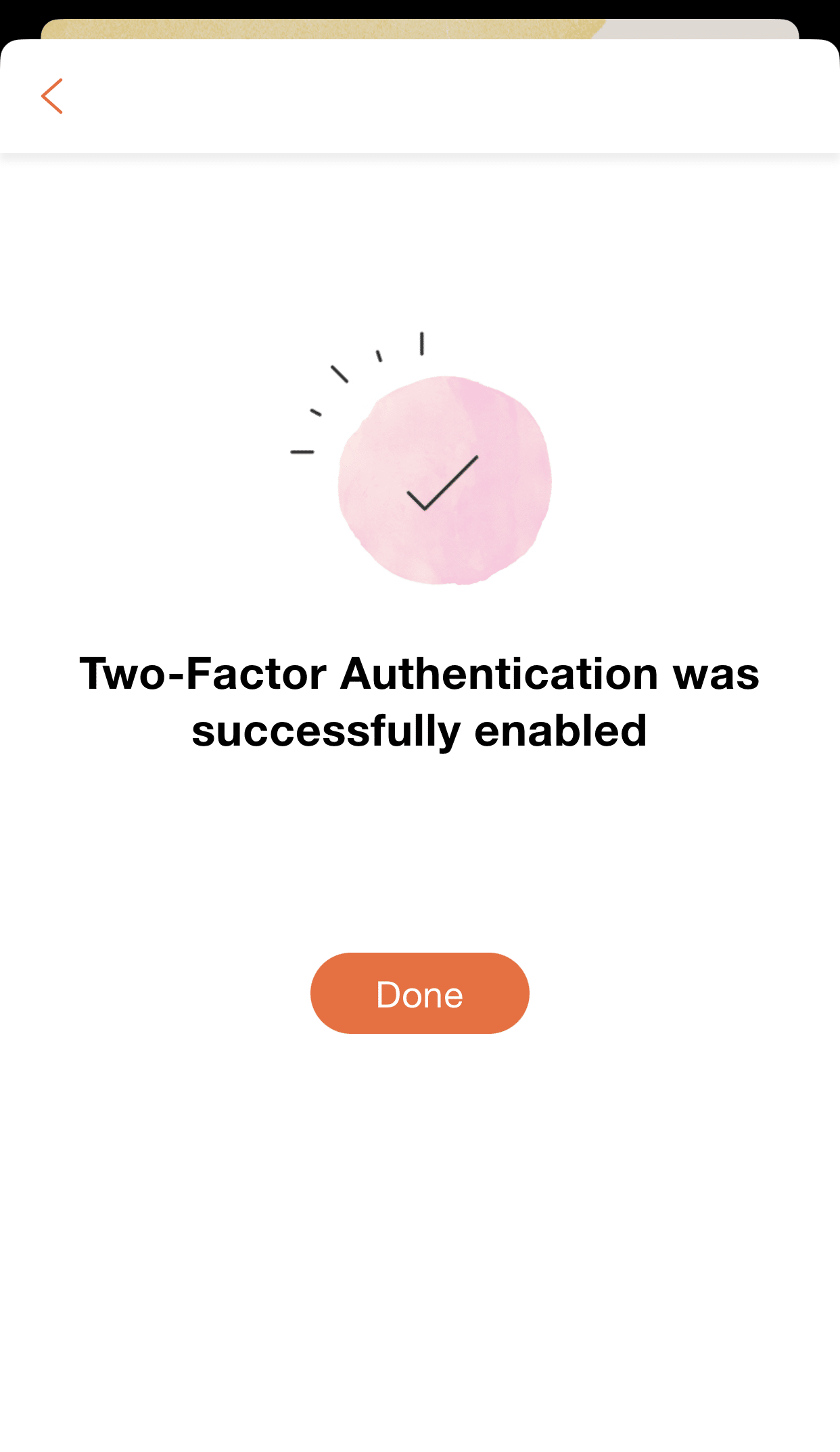
Logging in to the MyHeritage mobile app with Two-Factor Authentication
To sign in to your account using 2FA, first enter your email address and password or log in with your Apple or Google account as usual. Then enter the 6-digit code sent to your email or generated by your authenticator app:
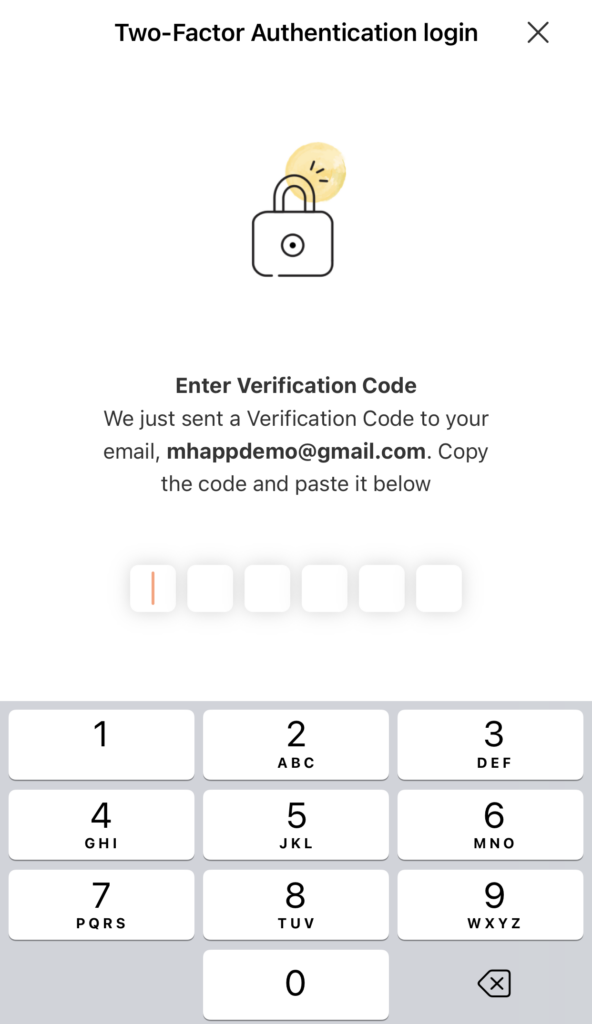
See the following for more information about enabling 2FA and enhancing the security of your MyHeritage account:
- Enhancing the Security of Your Family Tree and DNA Data on MyHeritage from the MyHeritage Knowledge Base
- Securing Your Account with Two-Factor Authentication from the MyHeritage Blog
- Important Updates Regarding Two-Factor Authentication from the MyHeritage Blog