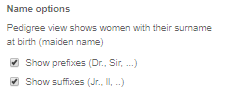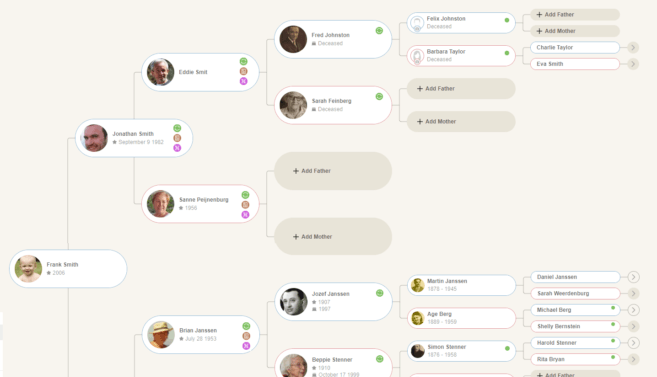
The Pedigree View for online family trees enables you to see a person in your family tree and their direct ancestors.
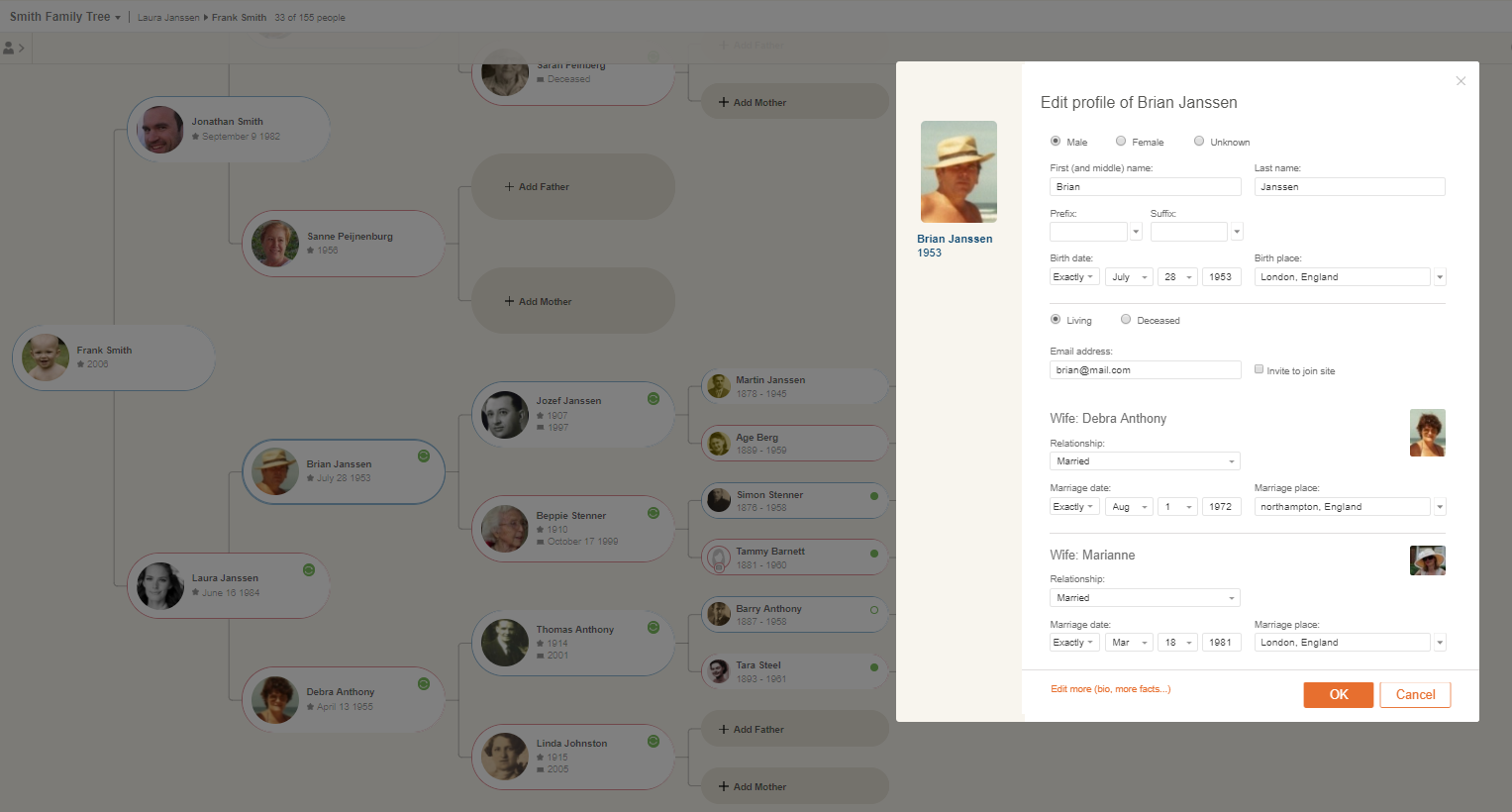
Here’s how to edit your tree in Pedigree View:
The Details Panel
Click on any person in your family tree, and the Details Panel will open on the left side of the screen, displaying information about the selected person.
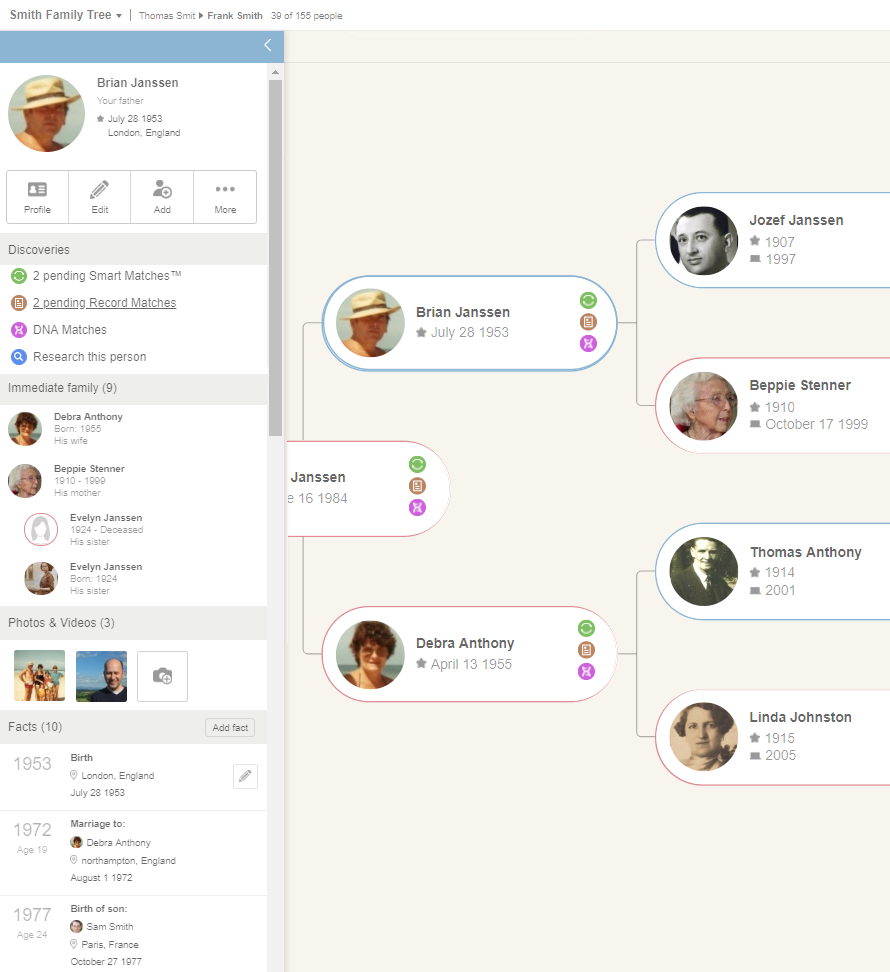
If the Details Panel is closed, you can reopen it by clicking twice on a profile card in the family tree (the first click will center the individual in the tree, and the second click will open the Details Panel).
The Details Panel makes it easy to view, add, and edit facts about a person without leaving the tree. It lists facts with dates and locations, and also photos and videos of the person.
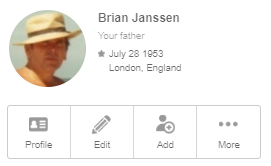
The Details Panel displays four buttons:
“Profile” opens the Profile page which shows all the information known about the individual, including biography, sources, citations, and more. The Profile page also displays all of the individual’s photos, videos, and documents.
“Edit” opens a page for editing the individual’s profile.
“Add” opens a menu for adding immediate family relatives of the individual, including parents, siblings, spouses, and children.
“More” gives access to additional functions such as editing the profile photo, adding or removing connections, or deleting the individual’s profile entirely.
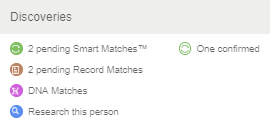
The Discoveries section shows pending Smart Matches™ and Record Matches, allows you to view the individual’s DNA Matches, and gives you the option to search for records about this individual among the billions of records available in MyHeritage SuperSearch™.
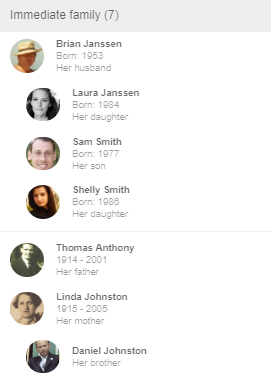
The Immediate Family section lists all close relatives of the individual, including those who are not shown in the Pedigree View — such as siblings, spouses, and children.
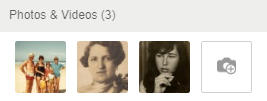
The Photos & Videos section — which is new in this version of the Pedigree view — displays photos and videos that have been associated with this individual. Click the icon showing the camera with the “+” symbol to add new photos.
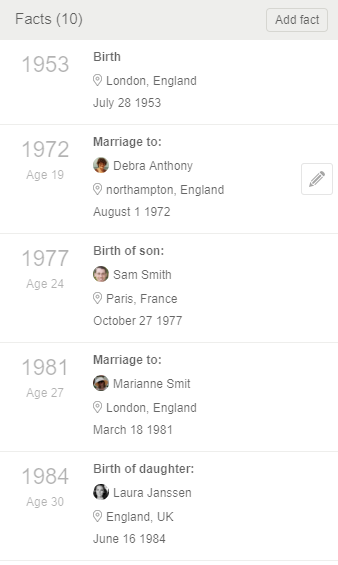
The Facts section in the Pedigree View lists all facts (significant life events) that you have entered about this person and allows you to add new facts or to edit or delete existing ones.
Adding People to the Tree
Easily add a parent to any person who does not already have one listed by clicking the Add-Me (“Add Father” or “Add Mother”) cards on the tree. This is a quick way to add ancestors to the family tree.

In addition to these Add-Me cards, you can also add other relatives using the “Add” button in the Details Panel. Clicking it will open a drop-down menu for adding relatives of the individual such as parents, siblings, spouses, and children.
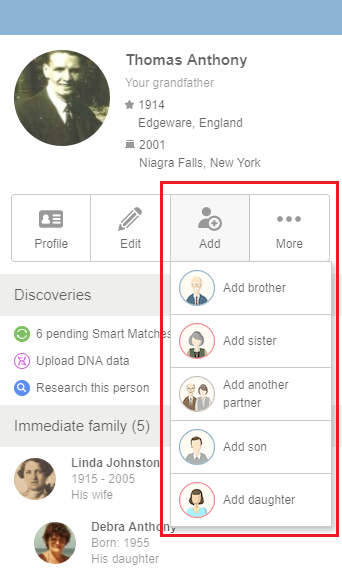
Clicking any option, such as “Add Son”, will open a convenient window for adding the new person with basic information. Click “OK” when complete.

Editing Profiles
The easiest way to edit an individual’s details in the family tree is to move the mouse over their Person card in the tree and click the pencil icon to open the Edit Profile page.
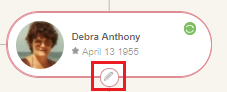
On the Edit Profile page, you can edit vital information about the individual such as their name and information about their birth, marriage, and death.
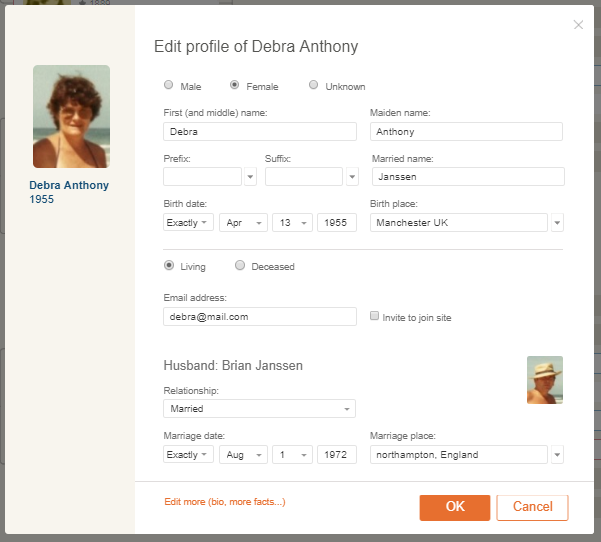
To enter additional details, click “Edit more” at the bottom of the window. This will open the full profile editor, where you can add and edit all fields for that person, including biography, contact info, occupation, education, citations, sources, and more.
You can also use the Details Panel to edit information that appears there — for example, to add, edit, or delete facts, as explained below.
Adding Photos
A profile in your family tree that does not yet have a personal photo will be displayed with a silhouette in the tree. Click the camera icon beneath the silhouette to upload a personal photo.
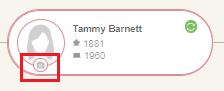
To add more photos or videos to any person in the tree, click on the large button with the camera and the “+” symbol in the Photos & Videos section of the Details Panel.
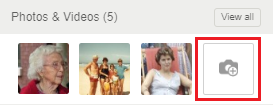
An overlay screen will appear. Here you can upload files using drag and drop or select them for upload from your computer.
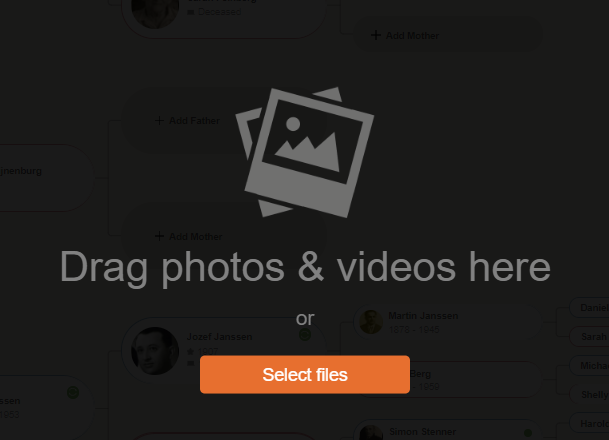
Adding and Editing Facts
The Details Panel makes it easier to view, add, and edit facts (events) relating to a person without leaving the tree. It lists facts with dates and locations.
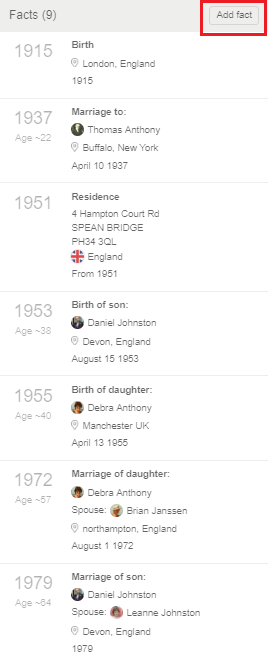
To add a new fact about this person, click the “Add fact” button at the top of the list.
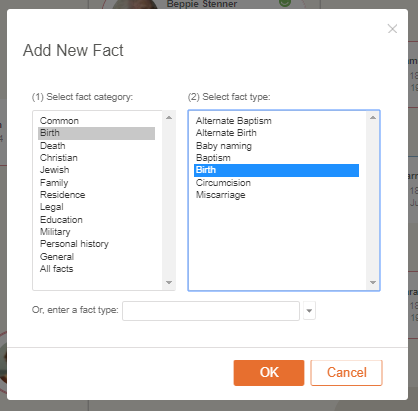
Choose the fact type from the menu and click OK to open a window for adding the new fact.
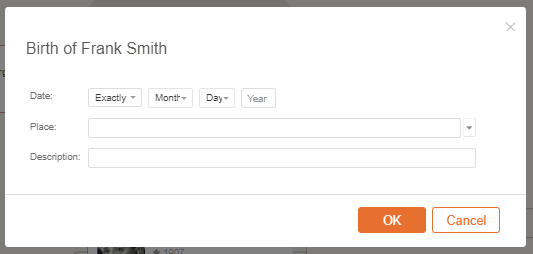
You can edit each fact by moving the mouse over it and clicking the pencil icon.
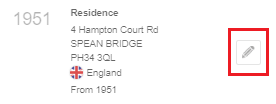
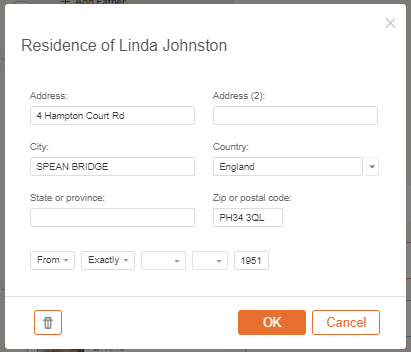
This will open a window where you can enter or change details. You can also delete the fact from this window by clicking the trash bin icon on the lower-left corner.
Tree Settings
To customize the settings of the Pedigree View, click on the wheel icon in the top right corner.
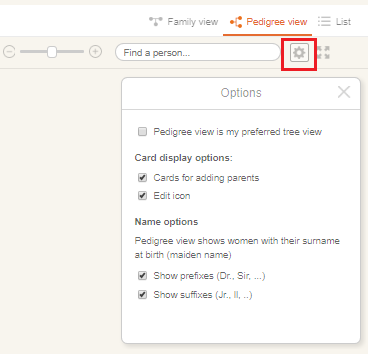
You can make the Pedigree View your default view by selecting the top checkbox. You will only see this option when viewing your tree in the Pedigree View.

Check or empty the boxes below “Card display options” to include or remove the Add-Me cards for adding parents and the edit icon.
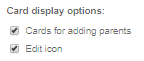
“Name options” allows you to choose whether to display prefixes and suffixes in person cards. Some users prefer not to display these (e.g. “John Martin”) while others prefer to include them (e.g. “Prof. John Martin, Jr.”). Note: the Pedigree View shows females in the family tree with their maiden names.