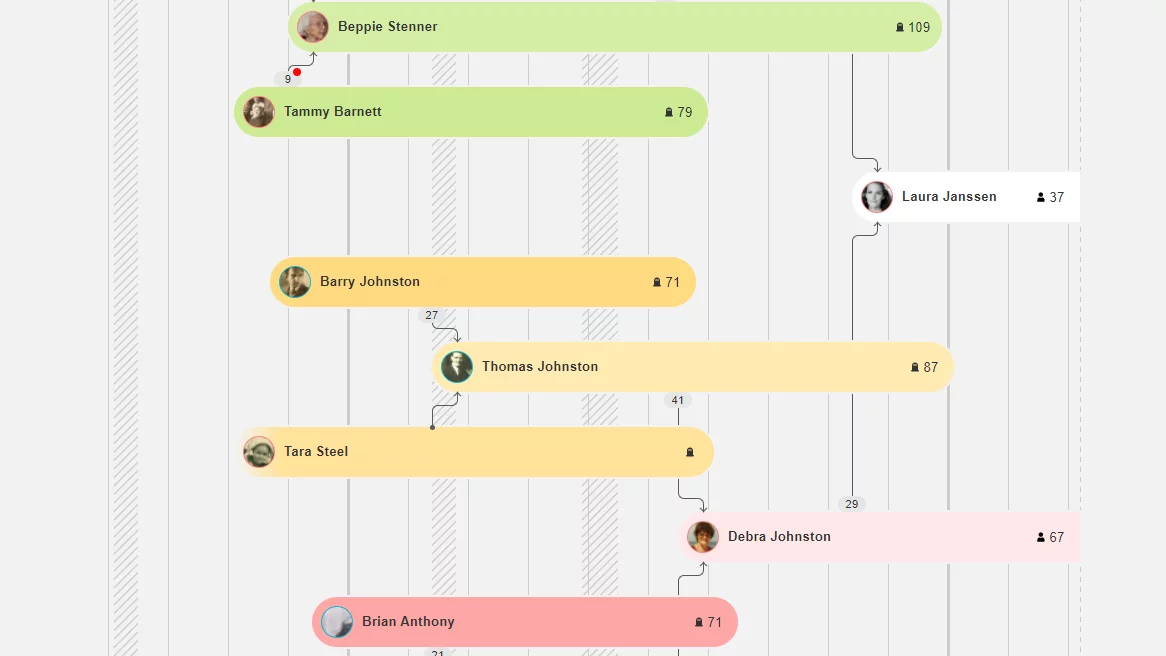
Family Tree Timeline is a free MyHeritage feature that allows you to view your family tree as a timeline.
Using this feature, you can visualize how the story of your family unfolded over time and place your ancestors in the context of the period in which they lived. You can easily see your ancestors’ lifespans, how old they were when their children were born, whose lifetimes overlapped, and even what major world events took place during their lifetimes. This format also allows you to easily spot and correct any errors or fill in missing information.
So how does it work? Let’s dive in:
Accessing Family Tree Timeline
To access the Family Tree Timeline, visit your family site, hover your cursor over the Family Tree tab in the navigation bar, and select “Timeline.”

The Timeline is a visual representation of one individual from your family tree, whom you can select, and his or her direct ancestors. The lifespans of these individuals (from year of birth to year of death) are mapped on the same axis to allow you to see them in relation to each other, which can provide refreshing insights into your family history.
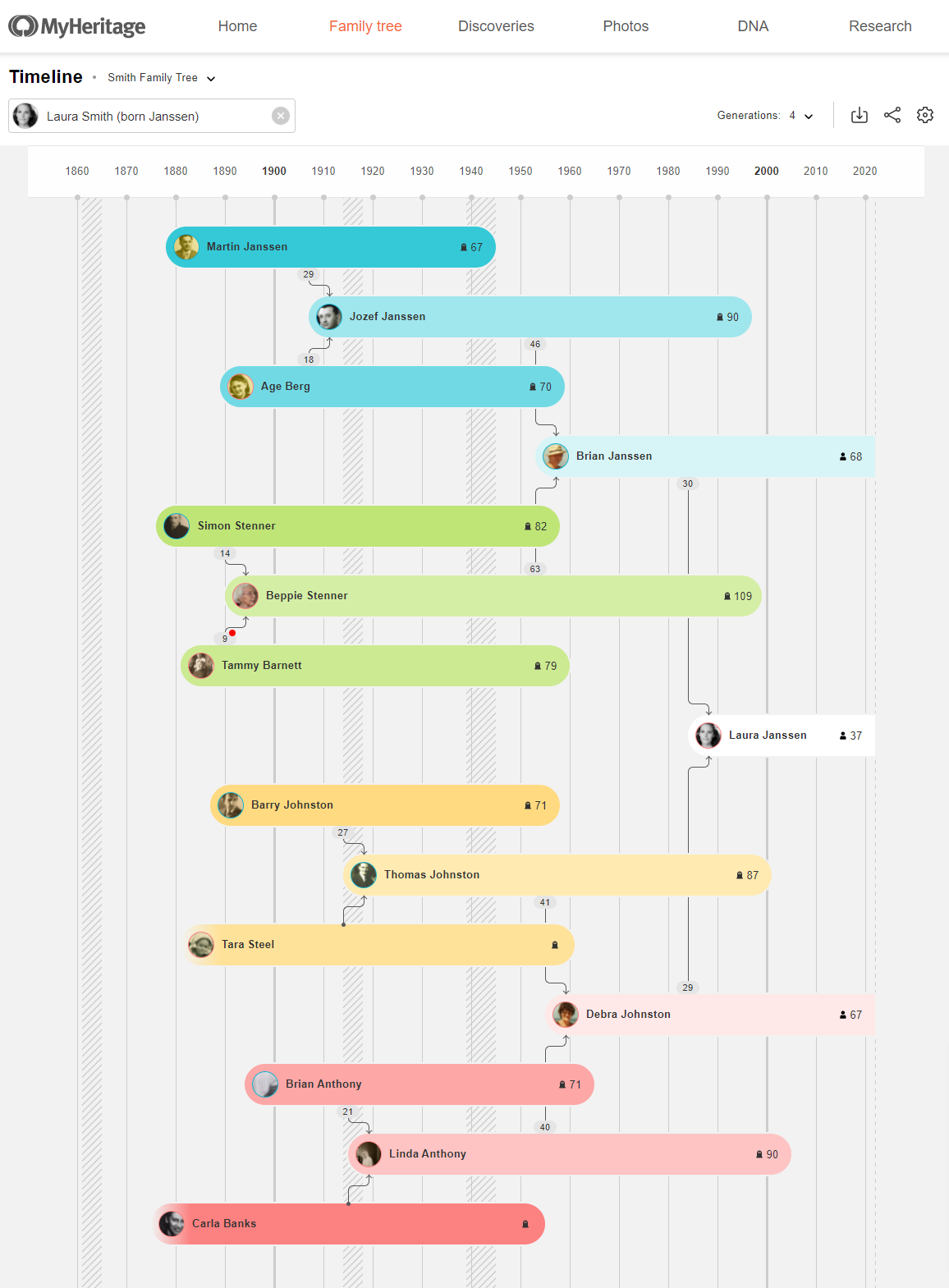
The Timeline for the main person in your tree (usually you) will be displayed by default. To display a Timeline for someone else in your tree, simply enter a new name into the selector box on the top left. If your site has multiple trees, the Timeline will default to the family tree that you are associated with, but a drop-down menu will appear on the top left of the Timeline, allowing you to select one of your other family trees.
Each person’s name, profile photo, and age appear on a colored bar in the Timeline. If the individual is deceased, their bar will be rounded on the right, and their age of death will appear next to a gravestone icon. The bars representing living individuals are squared on the right, and their current age appears next to a person icon. If the date of birth or death is unknown, the bar will be faded towards the birth or death date, ending at an approximation of the time of their birth or death.
Parents are connected to children via an arrow that points to the child. If the age of the parent at the time the child was born is known, it will appear next to the arrow. Hover over the age to see more details.
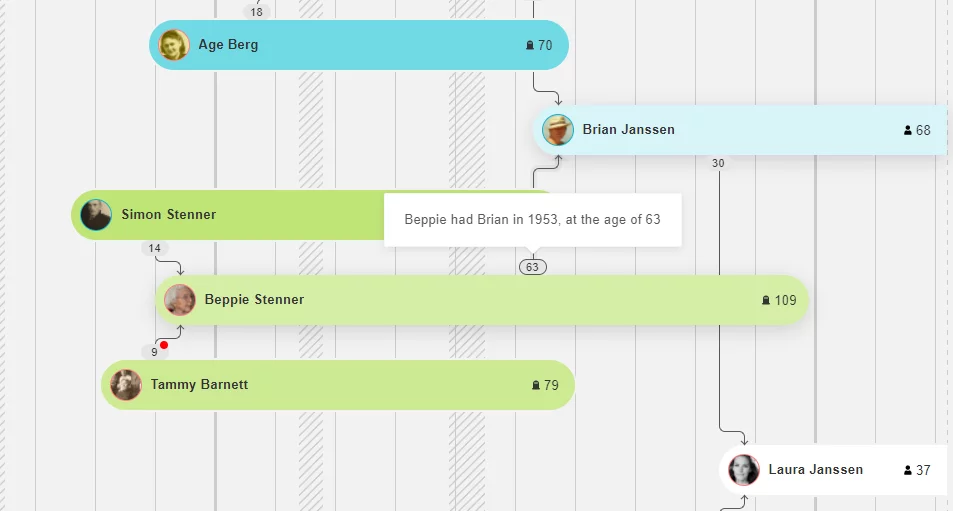
Decades are marked on the Timeline with vertical lines, and hatched rectangles in the background represent important historical periods, such as world wars.
Editing tree information from the Timeline
You can edit a person’s profile, view their family tree or profile page, or run a search in MyHeritage’s historical record database right from the Timeline. Just hover over the person’s bar, click the 3-dot icon that appears, and select from the menu.
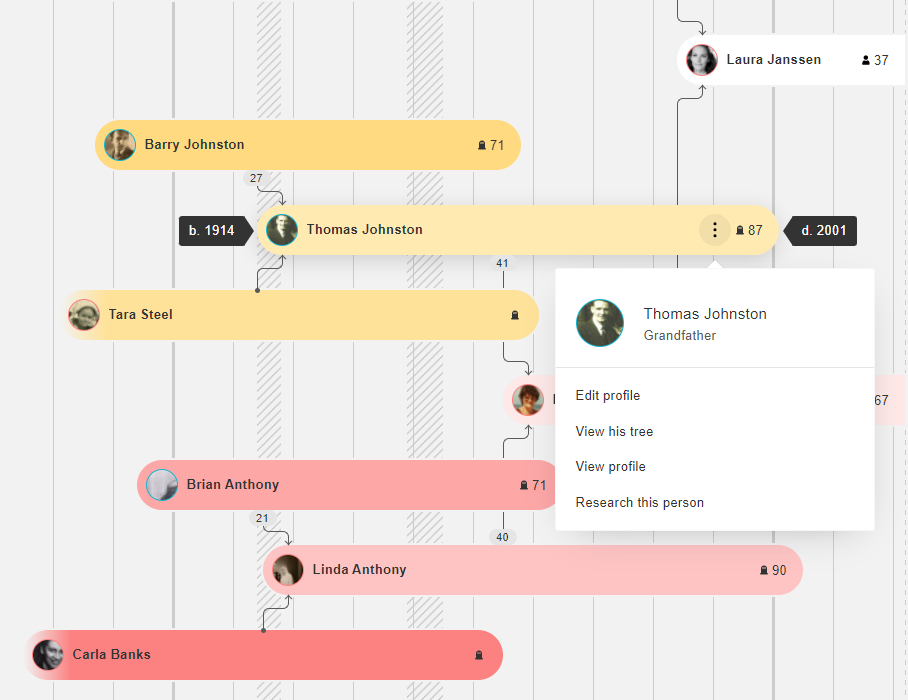
Pinpointing and correcting chronological consistency issues
The Timeline can also help you pinpoint and correct consistency issues and errors in your tree relating to chronology.
A red dot will appear when a chronological consistency issue has been detected: if the parent seems to have died before the child was born, if the parent’s birth date is later than the child’s birth date, or if the parent was extremely young when the child was born. You can hover over the red dot to learn more about the consistency issue.
Additional options and settings
By default, the Timeline shows 4 generations (from the main individual to the great-grandparents). You can choose to display as few as 3 or as many as 9 generations on the Timeline. Click the generations selector on the top right of the screen and select the number of generations you wish to display.
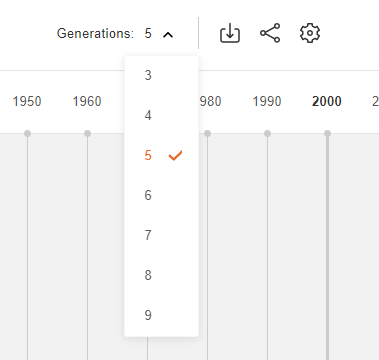
Next to the generations selector, you’ll find the option to download the Timeline as a PDF file — perfect for sharing with relatives or printing out for your records or to display. Next is the share button, which will open a pop-up where you can select to share your Timeline to Facebook, Twitter, or WhatsApp, or to copy a shareable link.
Clicking the cogwheel Settings button at the top right will open the Timeline Settings panel, where you can change the display options according to your preferences:
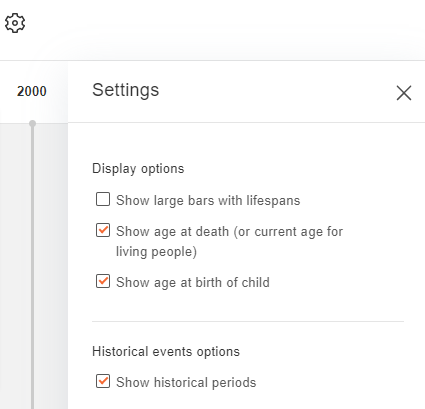
“Show large bars with lifespans” will enlarge the size of the bars, and the year of birth and death of individuals will be displayed inside the bars. By default, the Timeline will show individuals’ ages at death (or current ages) and birth as well as the hatched rectangles indicating important historical periods, but you can disable these options in this panel.
For a more detailed introduction to Family Tree Timeline, watch this Ask the Expert session with MyHeritage’s Genealogy Expert, Daniel Horowitz: Exploring Your Family Tree Timeline on MyHeritage




