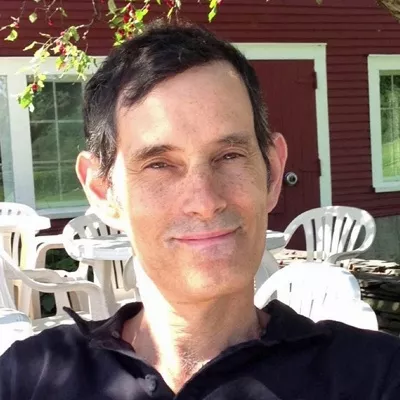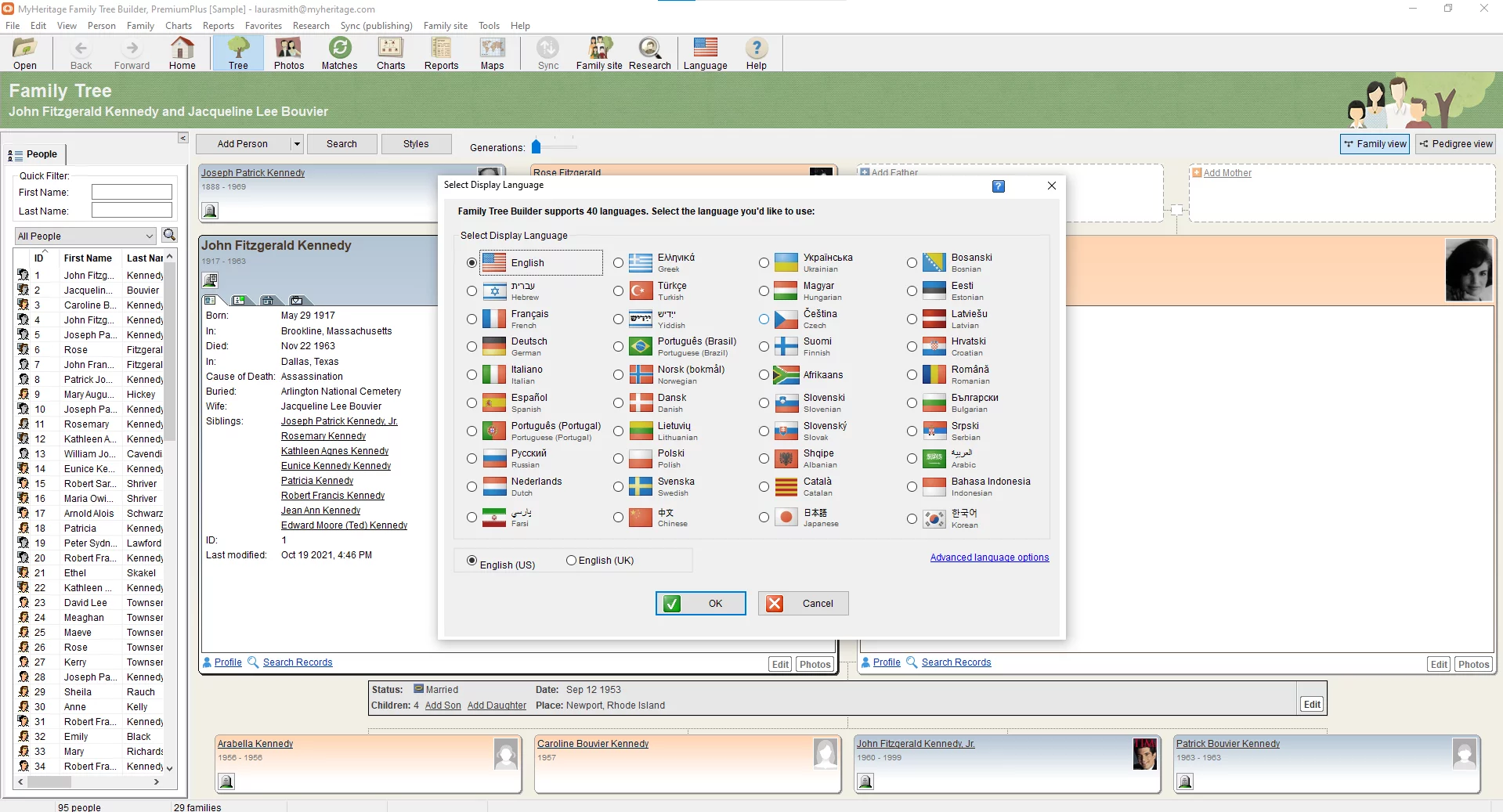
Family Tree Builder is a free downloadable software that allows you to build your family tree on your desktop or laptop computer.
In a previous Knowledge Base article, MyHeritage Support Specialist Ziv Sorrek described a number of useful advanced features you can find on FTB, including:
- Task management
- Profile list
- Working offline
- Charts and reports
- Recording the reverse side of photos
- Manual backup
- Advanced GEDCOM options
- Privacy settings
- Adding unrelated people
- “Find and Replace” tool
Believe it or not, this was not an exhaustive list! In this article, we’ll introduce you to additional features exclusively available on Family Tree Builder that make it the perfect tool for advanced family tree building.
Dual-language tree
Family Tree Builder not only supports 40 languages, it also allows you to build your tree using two different languages.
To add a secondary language to your tree, click the “Language” tab in the top toolbar.
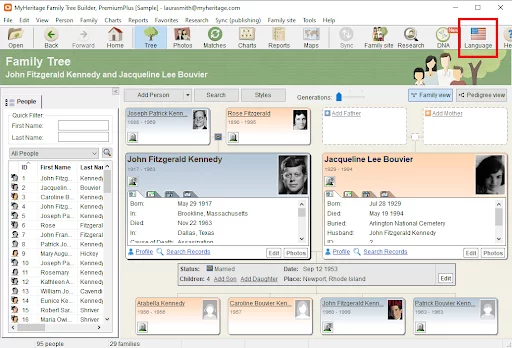
In the window that opens, click “Advanced language options.”
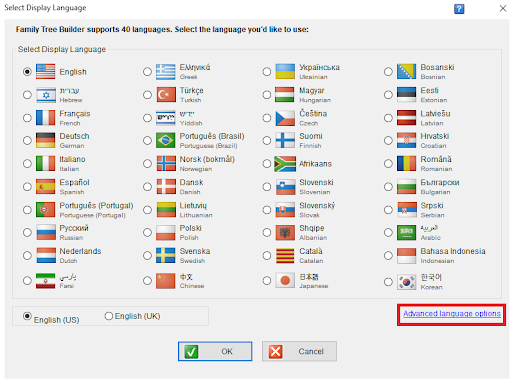
Then, in the “Secondary Data Language” section, tick the “Use Secondary Language” box.
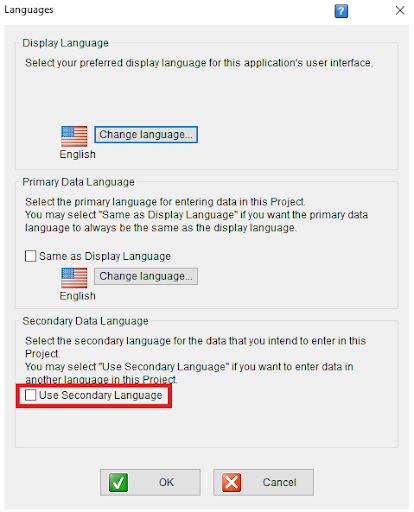
In the next window, you’ll be able to select your secondary language.
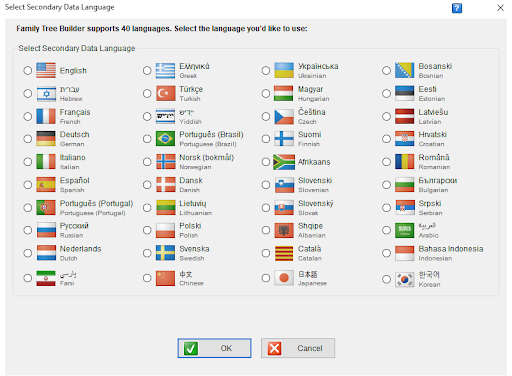
Now, when you enter the “Edit details” panel, you’ll be able to enter information in both languages.
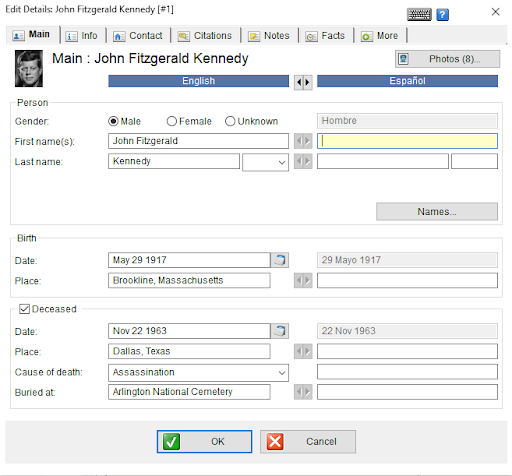
Source and repository lists
Keeping track of your sources is an extremely important aspect of genealogy. Source citation makes it possible to retrace your steps and revisit records you’ve already looked at. It also helps other people viewing your tree understand how you reached the conclusions you did, and how much they can rely on the accuracy of a given piece of information.
The MyHeritage website allows you to record and manage sources, but keeping track of sources and repositories is easier on a large scale on FTB.
Every fact you add to a profile on FTB can be backed up by a source. To add a source citation to a fact, open the “Facts” tab in the “Edit details” window, select the fact, and click the “Fact Citations” button below the details of that fact.
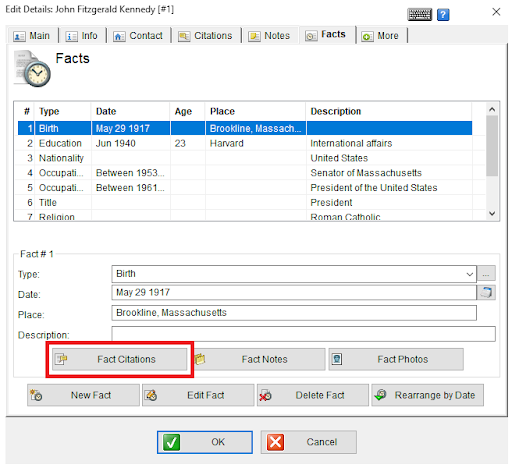
In the following window, you can select a source from your list of existing sources, or create a new source by clicking “New Source.”
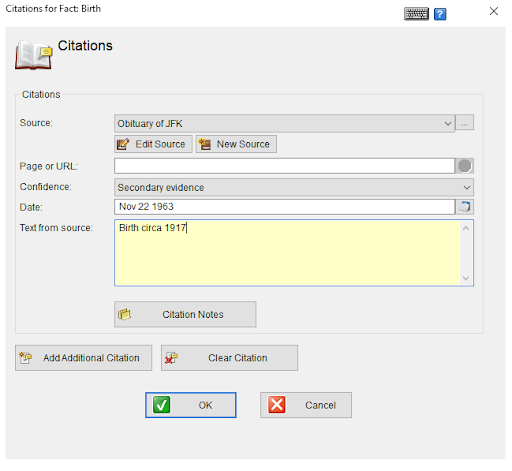
In the “Edit Source” window, you can enter all the details of your source. You can also select the repository where you found this source, or create a new one. Your repository listing can include contact details and exact location to make it easy to retrace your steps.
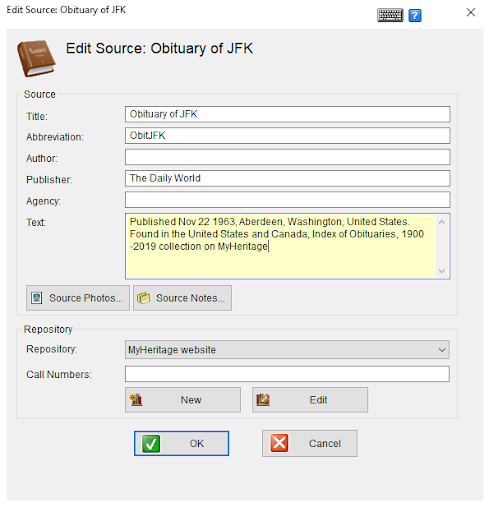
You can access a full list of sources or repositories under the “View” menu at the top of the screen. From this list, you can also add new sources or repositories, edit existing sources or repositories, view a list of citations from that source or repository, delete the source or repository, or save the list of sources as a text file on your computer.
Custom lists and reports
On the MyHeritage website, you can export lists of profiles on your tree from List view as Excel files. On FTB, you have more options for customizing lists and reports to export to Excel. You’ll find these options in the “Edit” menu at the top of the screen. Hover your cursor over “Export to Excel” and select the type of list you’d like to export, then save it to your computer. If you’d like to produce a filtered list, select “Export custom report”. In the following window, you can choose to export a list including all people, selected people, or people who match certain search criteria. You can also choose which fields to include in the list.
FTB also offers many more options for types of printable reports that are generated instantly. Report types include:
- Book report (a full report with all the details about a given person, including profiles of ancestors and descendants)
- Family Group Sheet
- Relationships
- Ancestors
- Descendants
- Timeline
- Descendant Summary
- Addresses
You can click the “Options” button to further customize the report. You can also save the file to your computer or print it.
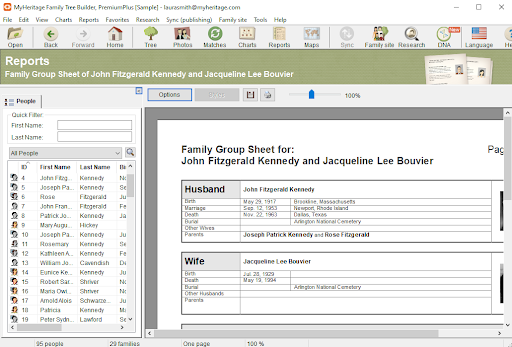
Tree maintenance tools
The MyHeritage website offers a tool that automatically checks for errors and inconsistencies in your tree. FTB has this feature as well, but it also has two other maintenance tools: a feature that checks for people in your tree who may need to be marked as deceased, and one that checks your tree for duplicates.
Marking family members as deceased is important, not just to keep your records straight, but because it changes their status from private to public, which makes it easier for you to connect with additional relatives of that person. (If you prefer to keep this person private, you can always mark them as private in the privacy settings. See this article for instructions.)
All of these tools can be found under the “Tools” menu:
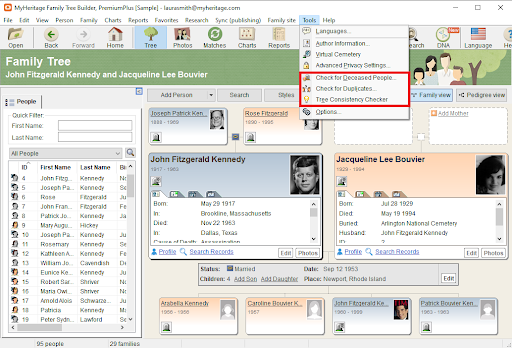
Click here for more Knowledge Base resources about Family Tree Builder.