
Deep Nostalgia™ is a one-of-a-kind feature that allows you to animate the faces in your old family photos. Utilizing state-of-the-art deep learning technology licensed by MyHeritage from D-ID, Deep Nostalgia™ creates high-quality, realistic video footage from still photos.
There are 3 ways to animate your family photos using Deep Nostalgia™:
- Via the Deep Nostalgia™ landing page
- Directly from the My Photos section of your MyHeritage family site
- From the MyHeritage mobile app
Here’s how to use the feature to make the photos of your ancestors come alive.
Animate a photo from the Deep Nostalgia™ landing page
To animate a new photo that hasn’t been uploaded to MyHeritage, follow these steps.
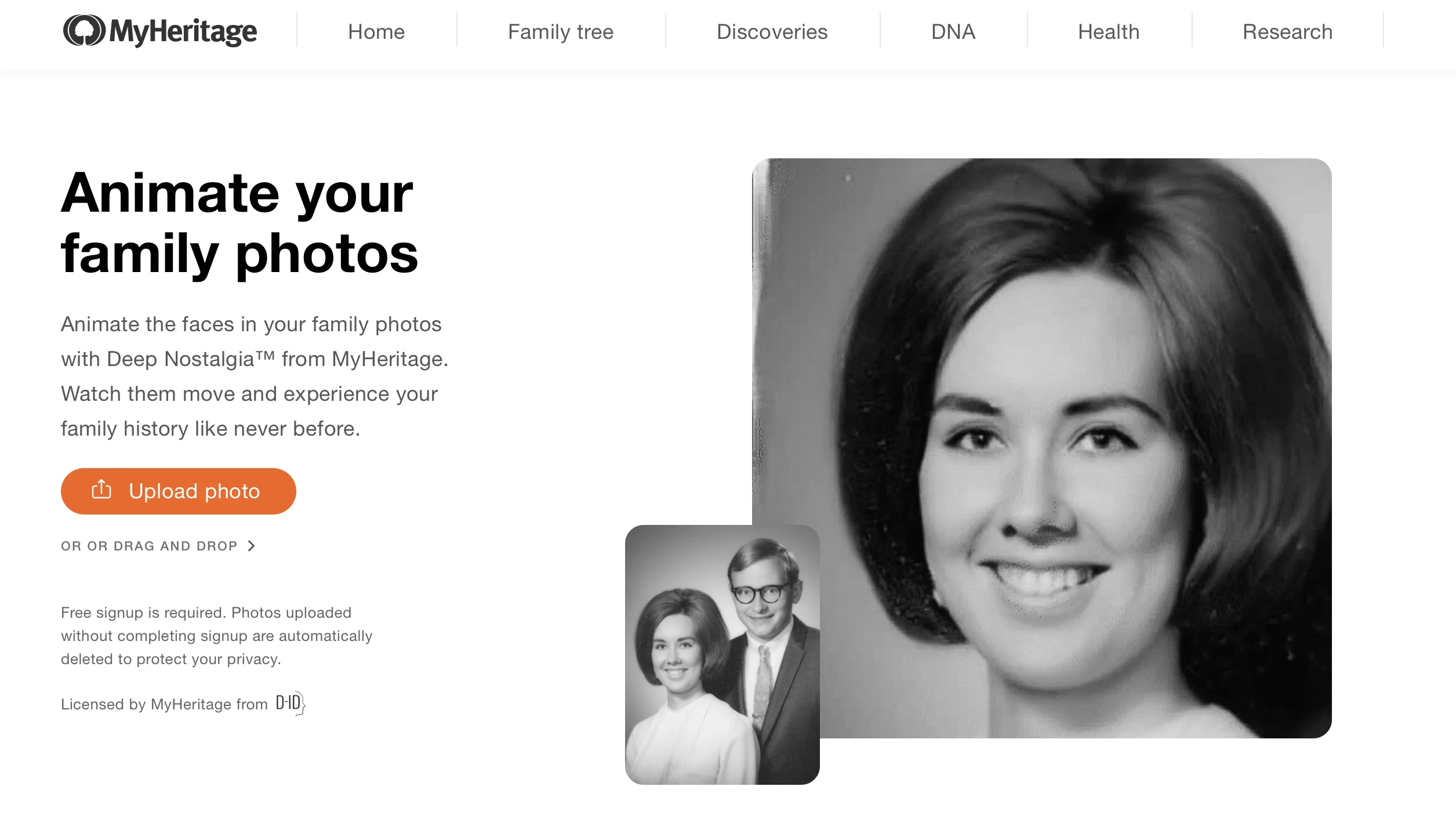
- Upload your photo: Click “Upload photo” to choose a file from your computer. Or, drag and drop a photo of your choice into the photo frame.
- Sign in or log in: Once you upload your photo, you’ll be asked to sign up to MyHeritage to animate your photos. Signing up is free. If you already have a MyHeritage account, and aren’t logged in, select the “Log in” option on the bottom of the popup.
Your photo will be automatically enhanced to ensure optimal results for the animation. If the image features more than one face, select one from among the individual faces that have been detected in the image.
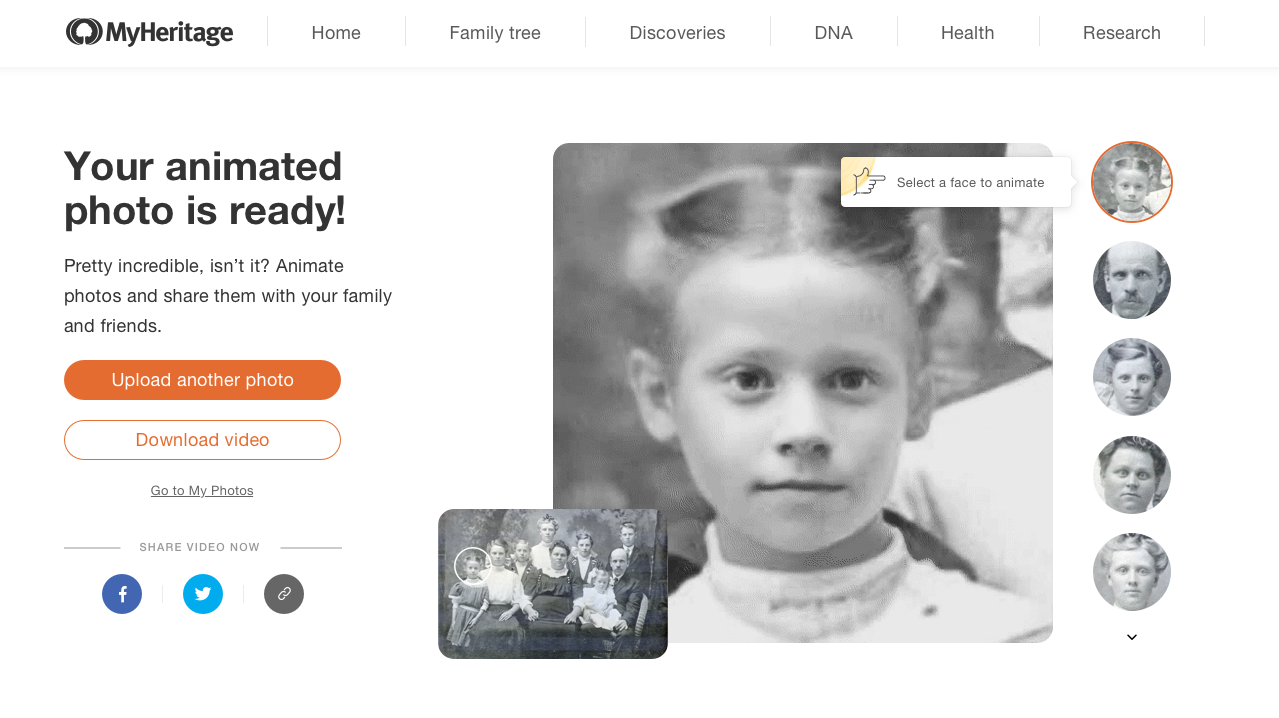
Animating one face in a photo typically takes between 10 to 20 seconds, depending on the length of the driver video that we’re applying to it. Videos that consist of a longer sequence of gestures take longer to create.
- Watch your animation: Once your animated video is ready it will start playing immediately. Hover over it to pause the video at any point.

- Share or download your animation: Click the “Download video” button to the left of the video to download it to your computer. Click the share icons below to share your video directly to Facebook or Twitter, or copy the link to share on another platform.
Animate a photo on your MyHeritage family site
You can also animate any photo that is already on MyHeritage. Here’s how:
- Visit the “My Photos” section of the MyHeritage website.
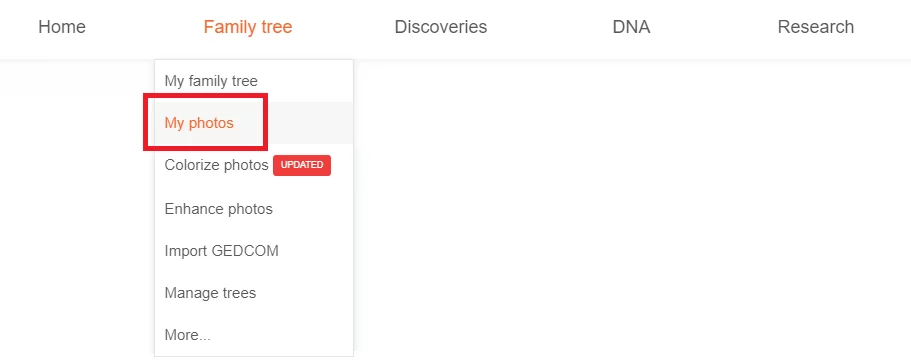
- Select a photo: Click one of your photos to enter the “View photo” page.
- Click the “Animate” button on the upper right corner.
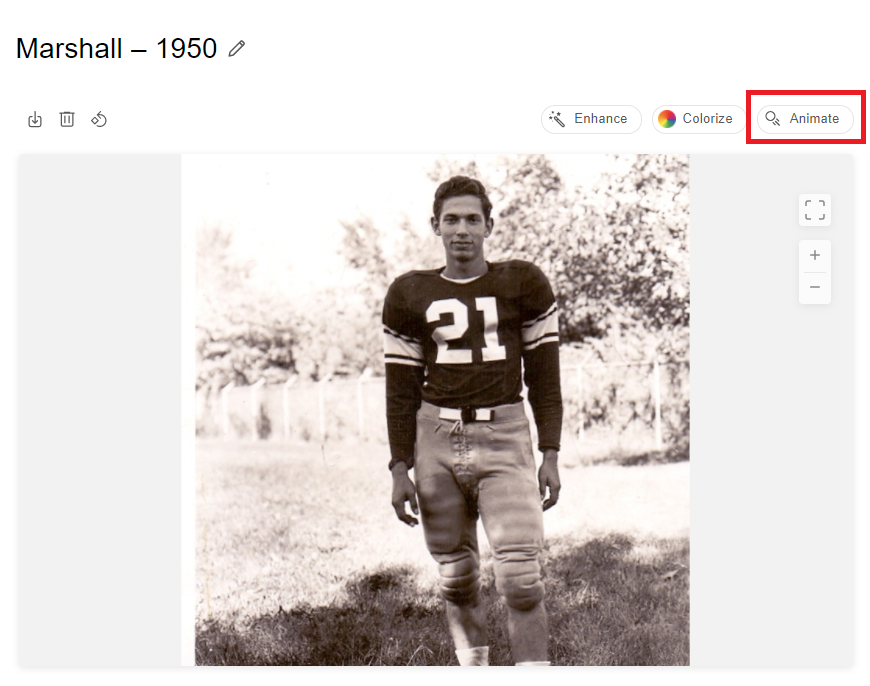
If your photo hasn’t been enhanced yet, it will automatically be enhanced before animation. This is to produce the clearest and most realistic results.
If only one face is detected in your photo, we’ll begin animating it right away.

If there is more than one person in the photo, you can choose which face to animate by selecting from the bar below the photo, which shows all the individual faces detected in the image.
Choose from the faces we’ve detected
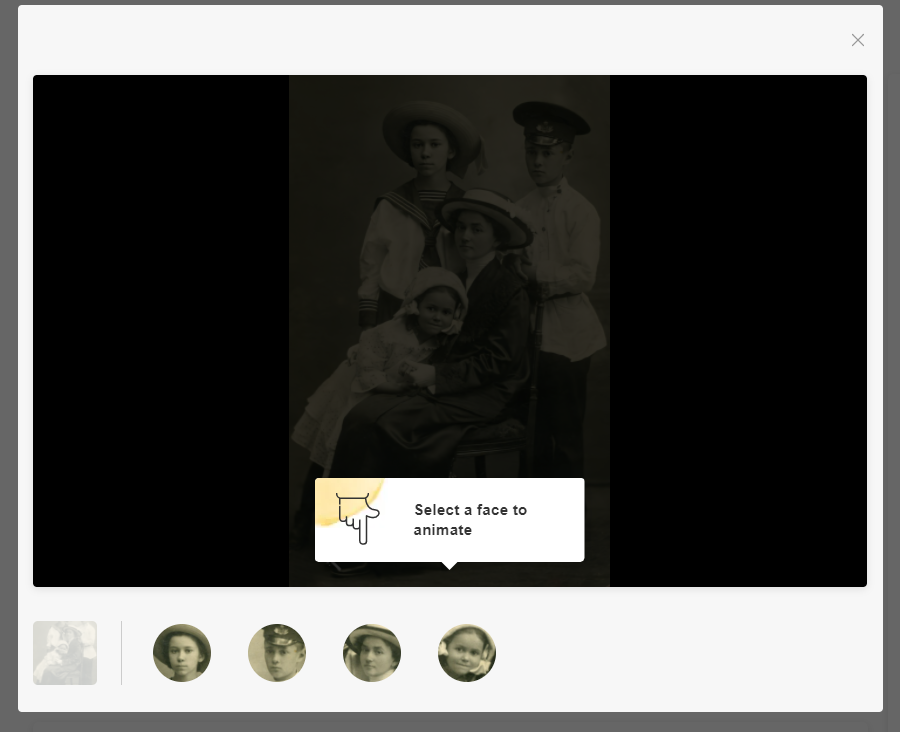
- Watch your animation: Once complete, you’ll be able to watch the output video of your animation.
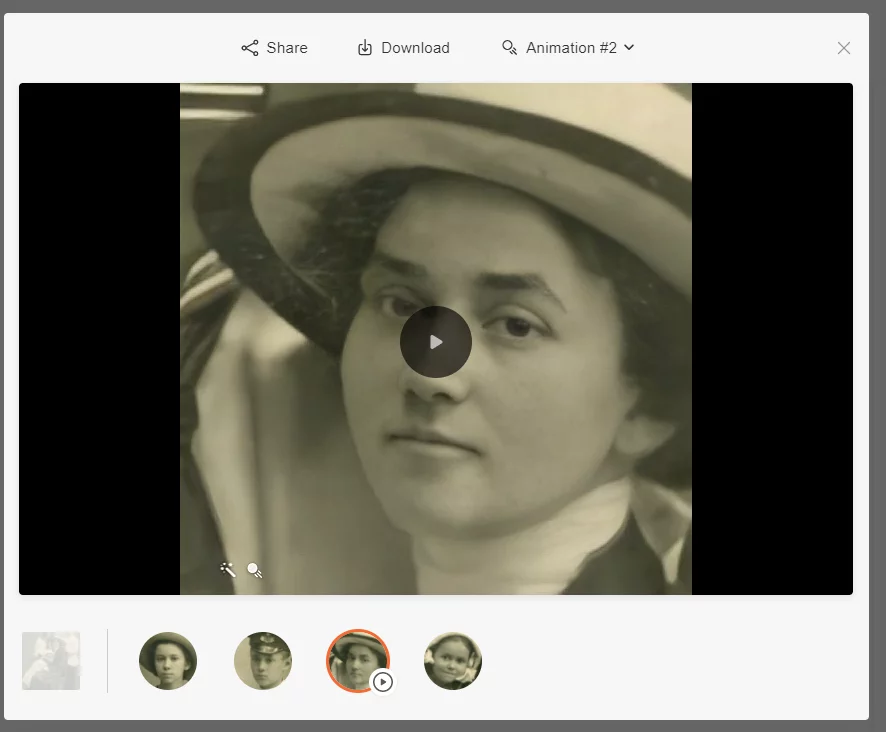
The algorithm identifies the driver video that is best suited to the face in your photo and selects that as the default. However, if you’re not happy with the default result, you can choose from 9 additional animation options from the drop-down menu on the upper right side.
- Share or download your animation: Click on the Share icon to share the original photo or the animation on Facebook, Twitter, or to easily copy the link. Select Download to save the video animation to your computer in mp4 format.
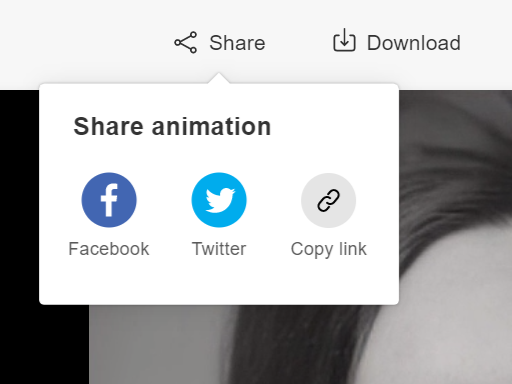
Animate a photo on the MyHeritage mobile app
Deep Nostalgia™ is also available on the free MyHeritage mobile app, which can be downloaded from the App Store or Google Play.
- Add or scan your photo to the MyHeritage mobile app: If the photo has not been uploaded to MyHeritage yet, you can add it by visiting the “My photos” section of the app and tapping the orange “plus” sign on the bottom right. Here you can either select an existing photo on your device, or scan a photo using the mobile app’s built-in scanner. Click here to learn more about scanning your photos to MyHeritage with the mobile app.
- Visit the Photos section and select a photo: Once your photo has been uploaded to MyHeritage, you can access it from the Photos section of the app. Tap on the photo you wish to animate.
- Tap the animation icon (the moving ball) to animate the photo.
If your photo has not yet been enhanced, it will be enhanced at this stage to ensure optimal animation results.
If multiple faces are detected in the photo, you’ll be asked to select which one you’d like to animate:
If only one face has been detected, it will be animated automatically.
The animation process can take up to 20 seconds, depending on which driver we have chosen for the face you selected.
- Watch your animation: Once the video animation has been created, it will play automatically. Tap the play button to play it again.
- Share or download the animation to your device by tapping the icons on the upper right.
You can also tap on the “Animation type” dropdown menu to try out other drivers for a specific face.
Deep Nostalgia™ Frequently Asked Questions
Why are there watermarks on my animation?
Two types of watermarks may appear on your animation:
1. The MyHeritage logo
This watermark appears on the lower right corner of animations created by MyHeritage users who do not have a paid MyHeritage plan. Users with a paid MyHeritage plan will be able to create animations that are logo-free.
2. Authenticity indicators
Two or three icons will appear on the lower right corner of your animation: a moving ball, a magic wand, and — if the photo was colorized — a palette.
These icons are added as part of MyHeritage’s commitment to historical authenticity.
The gestures in the driver videos that are used to create the animation sequences are real human gestures and the actors in most of these blueprint videos are employees of MyHeritage. However, the end result is not authentic — it’s a technological simulation of how the person in your photo would have moved and looked if they were captured on video.
MyHeritage believes it is our ethical responsibility to make sure that people see the difference between simulated videos created using deep learning and original photos or videos. For this reason, we differentiate animated photos from the originals using a special embossed motion icon (it looks like a moving ball) on the bottom left corner of the photos. Enhanced photos are indicated with a magic wand icon, and colorized photos with a palette icon.
![]()
You’ll see the same icon in the thumbnails of the photos that you’ve already animated in the My Photos section of your family site. This icon will help you keep track of which photos you’ve animated.
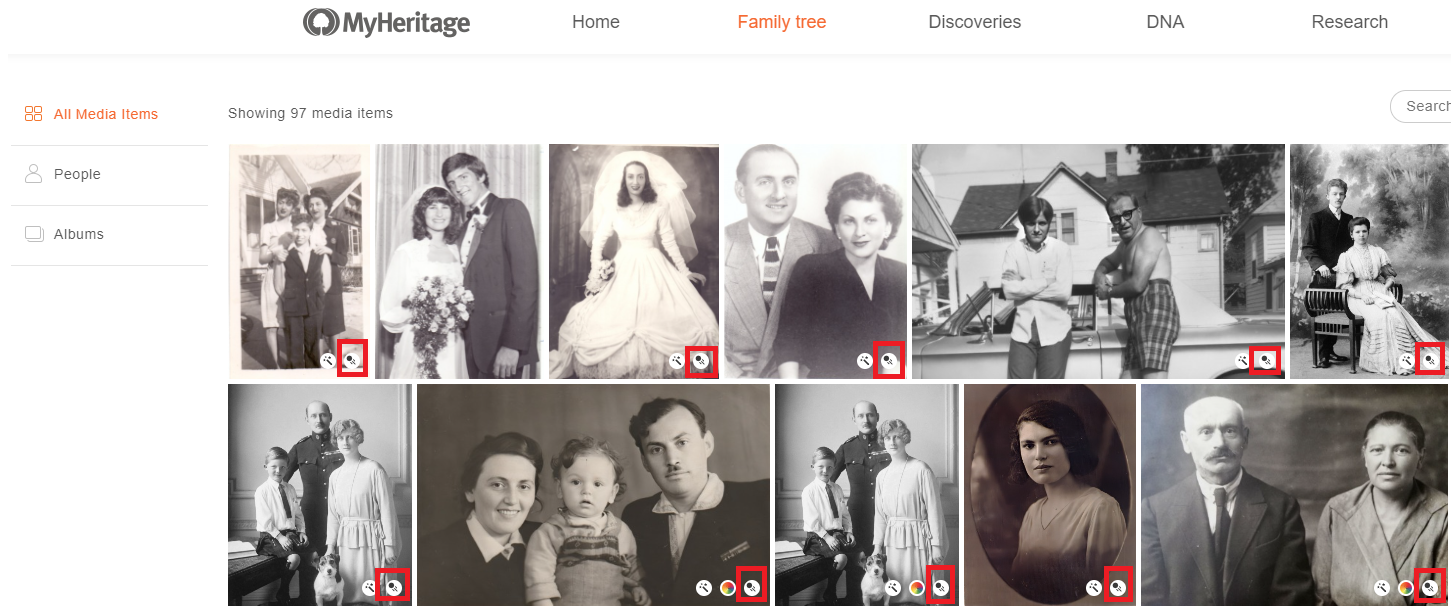
When I animate a photo, what happens to the original?
Your original photo will always be preserved, whether you colorize, enhance, or animate it. When you animate a photo, the animated video that is created is not added to your albums on MyHeritage as a standalone item. Instead, it piggybacks on the original photo. If you delete the animation, the original photo will remain intact on your MyHeritage album.
I can’t animate one of the faces in my photo. Why not?
Once you upload a photo, we automatically detect the faces in it, and allow you to select a face to animate. We are usually able to find most faces that are present in a photo, but there are cases where some faces are not detected. Currently, only faces that have been detected by the algorithm can be animated.
Can I animate more than one face in the same photo?
You can animate all the detected faces in a photo, but in the current version of this feature, they cannot all be animated at the same time. You’ll need to create a separate animation for each face, one at a time.
If you’re viewing a photo from the My Photos section of the website, you’ll be able to tell which faces have been animated by looking at the individual faces below the main photo. Those with an animation appear with a play button.
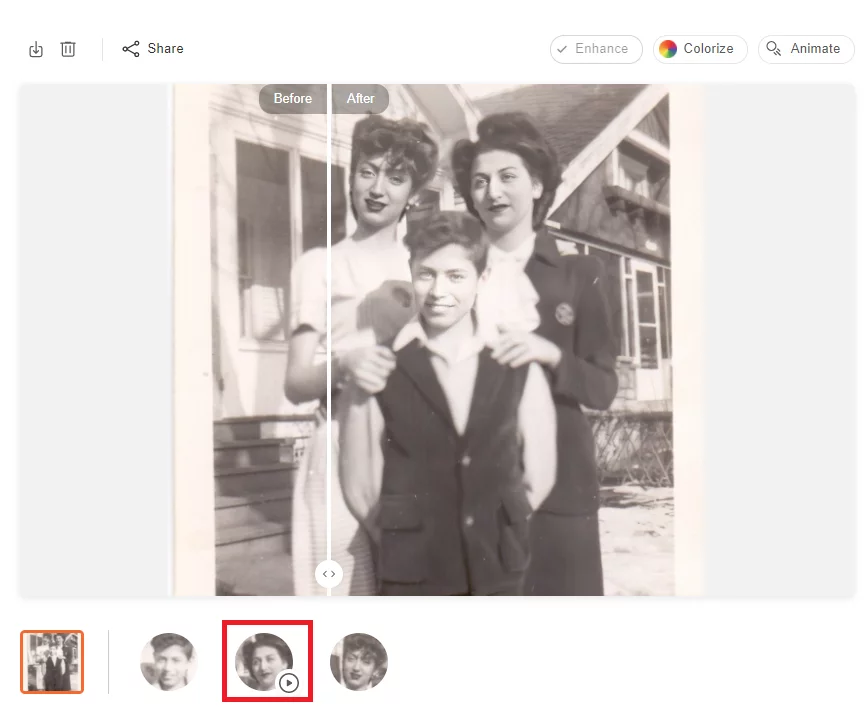
Can I choose a different sequence of gestures for my animation?
If you want to control which sequence of gestures is selected, rather than stick with the default driver that was chosen for you, you can do so from the My Photos section of the website. There, you can change the driver for a photo that has already been animated. Although we’ve chosen the sequence that we believe works best for the selected face, you can play around with the different options, and see if you prefer a different one.
To change the driver for your animation, click the “Animation” drop-down and choose any of the available drivers. The driver that we originally chose will appear with the word “default” next to it.
How much does it cost to use Deep Nostalgia™?
If you have a Complete subscription with MyHeritage, you will be able to animate an unlimited number of photos.
Other MyHeritage users can create several animations for free. Beyond that, they will need a subscription to animate more. Non-subscribers will notice a watermark of the MyHeritage logo on the bottom right of the video animation, while Complete subscribers will be able to produce animated photos that are logo-free.
You can learn more about our various subscription plans here.



